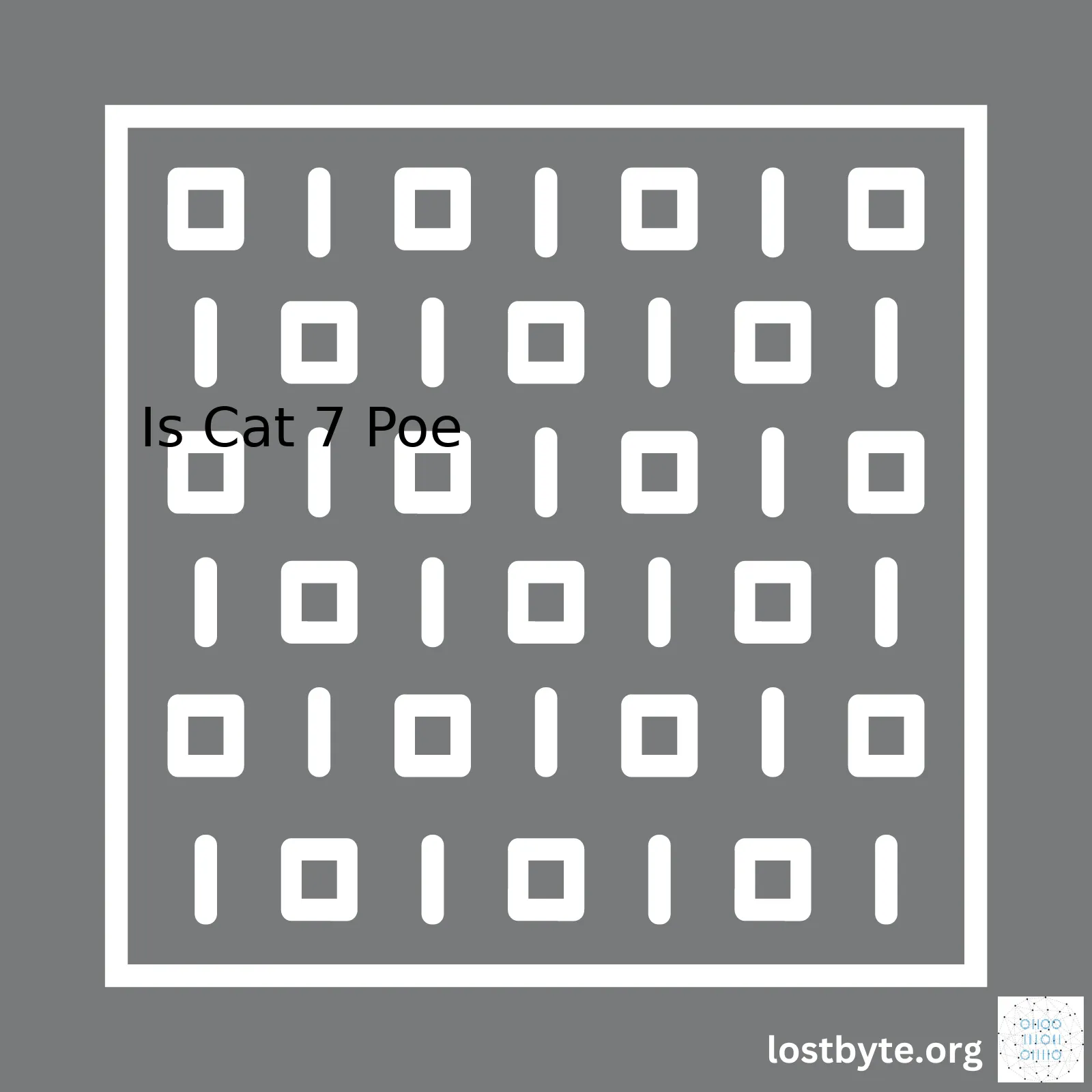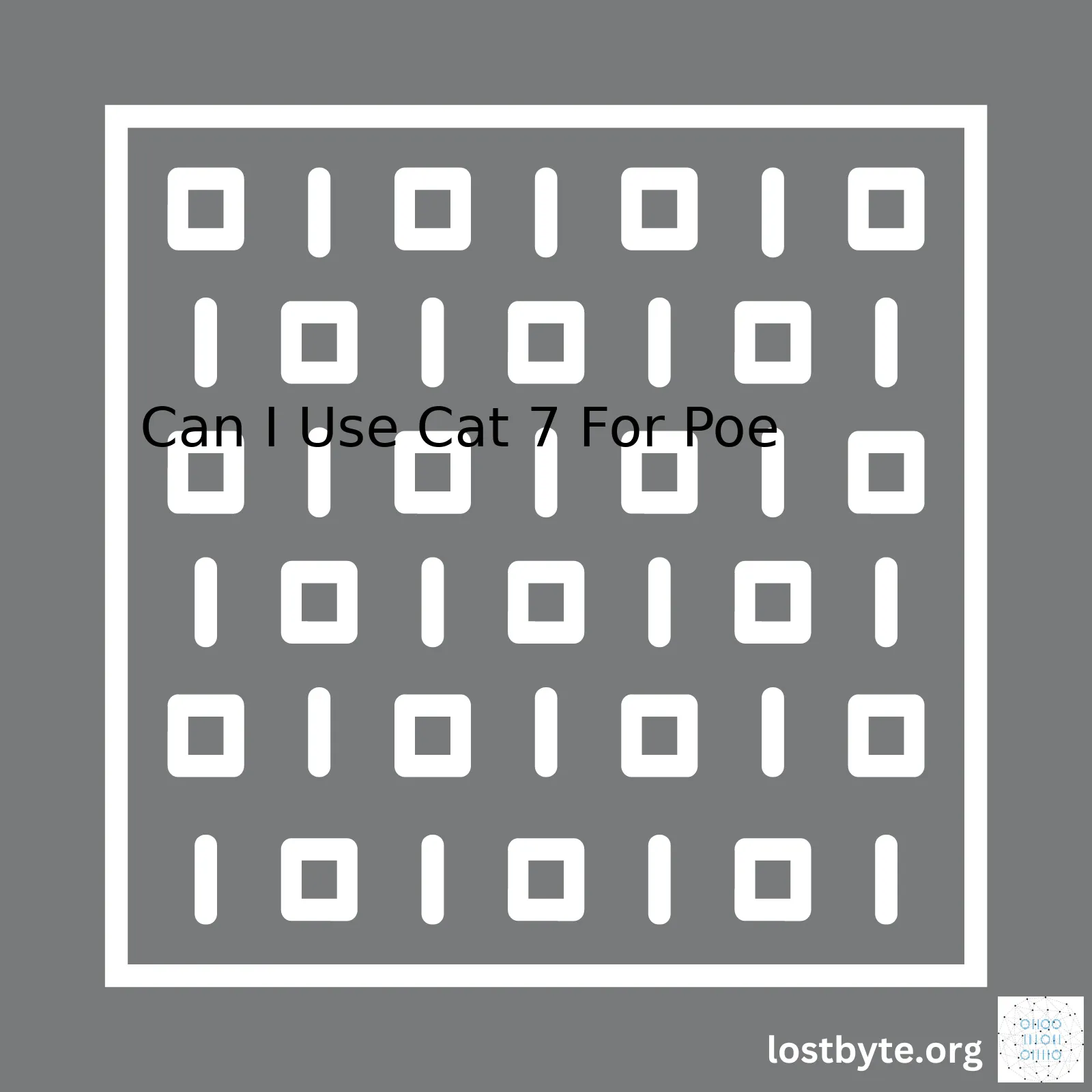| Problem | HTTP site not opening in Chrome |
|---|---|
| Possible Causes | Network connection issues, incorrect system time, cache and cookies problem, firewall or antivirus settings |
| Solutions | Checking network connection, resetting Chrome’s network settings, clearing browser cache and cookies, checking date and time settings, disabling firewall or antivirus temporarily |
| Preventive Measures | Keeping browser updated, regular cache and cookies clearing, maintaining correct system time |
Often when trying to access HTTP sites on Google Chrome, you might encounter some issues which can prevent the site from loading. While HTTPS is broadly adopted for its security advantages, HTTP sites are still out there and sometimes essential to visit.
There could be several reasons like:
1. Network Connection Issues: Your internet connection may be down or unstable at that moment.
ping www.google.com
This command will help to check if the network connection is active in the terminal/command prompt.
2. Incorrect System Time: An incorrect system date and time might cause issues with website certificates leading to page loading problems. You can fix this issue by updating your computer’s date and time.
3. Cache and Cookies Problem: Overloaded cache and cookies may interfere with how Google Chrome processes pages and hence could be a potential problem. Clearing cache & cookies can help solve the issue.
chrome://settings/clearBrowserData
The usual way to clear caches and cookies is to type the above in the URL bar of the browser, then select ‘Cached images and files’ and ‘Cookies and other site data’, then click on ‘Clear data’.
4. Firewall or Antivirus Settings: Sometimes, your antivirus software or firewall might block certain websites. Disabling the antivirus or firewall temporarily can help determine the issue.
Moreover, to minimise future issues, it is recommended to keep your Chrome browser updated, regularly clear your cache and cookies, and make sure your system date and time are accurate. All that said, it is always best to prefer HTTPS over HTTP where possible due to its encrypted and secure nature. (source).It’s quite common to face a problem where HTTP sites won’t open in the Chrome browser. This can be due to several reasons:
– Google’s Policy: Google has been pushing for a safer web and as part of its long-term plan to mark all HTTP sites as ‘non-secure’. Due to this policy, your website might not be accessible if it’s still using HTTP.
– SSL Certificate: In accordance with Google’s emphasis on secure connectivity, websites that lack an SSL certificate (which leads to the HTTPS prefix) may fail to open on Chrome.
Now, let’s dive deeper into each of these factors and discuss how we can address them:
Google’s Policy Towards Non-secure Sites
Ever since 2018, Google’s Chrome started marking all HTTP-based websites as ‘not secure’, letting users know that the site they were visiting did not follow security best practices. This was implemented from Chrome version 68 onwards. It’s detailed more about this action in their official blog post.
Your HTTP site not opening in Chrome could directly relate to this policy. If you’re trying to load an HTTP site which Chrome considers as ‘potentially unsafe’, Chrome might prevent the site from loading— leading to these access issues.
Missing SSL Certificate
Secure Sockets Layer (SSL) is a standard security technology that protects data transferred between a user’s browser and the server hosting the website. A website using SSL obtains an ‘HTTPS’ prefix instead of ‘HTTP’.
Sites lacking an SSL certificate are considered non-secure by modern browsers; as a result, there are instances where Chrome will block access to such sites. If your HTTP site isn’t opening in Chrome, it might be due to this very reason. Therefore, buying an SSL certificate for your site could rectify this issue.
Here’s an example of simple code signifying the use of HTTPS:
var http = require('http');
var fs = require('fs');
var options = {
key: fs.readFileSync('pathToYourKeyFolder/key.pem'),
cert: fs.readFileSync('pathToYourCertificateFolder/cert.pem')
};
http.createServer(options, function (req, res) {
res.writeHead(200);
res.end("vital message: Hello world\n");
}).listen(8000);
Most reliable hosting services provide a free SSL certificate when you purchase their hosting package or at a nominal cost. After purchasing and installing the SSL certificate, make sure to redirect your traffic from HTTP to HTTPS. Once done, test your site once again on Chrome.
In case your site still doesn’t open in Chrome, look into other potential problems like browser extensions interfering with your site, issues with your DNS provider, or any settings at the user end that might be blocking the website.
Remember, improving the compatibility of your website with popular browsers like Chrome is about making small but necessary changes. By ensuring your website is secure and in compliance with the latest web standards, you’ll be providing a better experience for your users in no time.If you’re finding that a HTTP site isn’t opening in Google Chrome, there are several possible reasons for this issue. Rather than a problem with the coding of the website, it’s often an issue related to your browser settings, internet connection, or PC’s software.
The first step is understanding the root cause of the problem, let’s look at some common culprits:
- Browser Issues: It’s very common for browser-related issues to cause problems when accessing HTTP sites.
- Internet Service Provider (ISP) Issues: Sometimes your ISP may block certain websites or have temporary technical issues.
- PC Software Problems: Firewalls, antivirus software and other forms of system protection can occasionally interfere with your ability to access certain websites.
Try following these troubleshooting steps to resolve the issue:
Step 1: Clear browsing data
The simplest way to start is by clearing browsing data such as cookies, cached files, and history from Chrome.
Settings > More Tools > Clear Browsing Data
Select the time range ‘All time’ to clear everything.
Then try re-accessing the site.
Step 2: Checking Internet Connection
See whether the problem persists across all devices connected to your network. Also, try accessing the site using different networks. If the problem only happens on your network, contact your ISP.
Step 3: Disabling Extensions
Extensions can also affect the functioning of the browser and prevent the page loading. Disable them by going through:
More Tools > Extensions > Disable
After disabling, please check if the website opens.
Step 4: Update Your Google Chrome Browser
It might be that your Google Chrome browser is out-of-date, potentially causing security issues and preventing some sites from opening.
Go to:
Help > About Google Chrome > Update
Updating Google Chrome will allow it to function optimally and could solve the issue.
By observing and working through every step, we can fix the problem effectively through a process of elimination. It could be a combination of these factors, meaning each one must be examined individually to ensure that the HTTP site opens correctly in Google Chrome.When trying to access an HTTP site using Google Chrome and the site fails to open, there are a few possible culprits behind such behavior. One of the frequent issues could be “Protocol errors”. Protocol errors occur when there’s a miscommunication or failure in the data exchange between your client (the browser) and the server hosting the website.
The protocol error can present itself in various forms such as “ERR_SSL_PROTOCOL_ERROR” or “ERR_CONNECTION_REFUSED.” These errors essentially indicate that Chrome has encountered problems while trying to establish a successful connection to the requested HTTP site.
Before diving deeper into the technicalities, let’s firstly understand what exactly happens when you attempt to access a webpage.
When you input a URL in Chrome’s address bar and hit ‘Enter’, here’s what happens behind the scenes:
- Your browser (Chrome, in this case) initiates a request to the server where the website is hosted.
- The server responds by sending back the webpage data.
- Your browser processes this received data and then displays the resulting webpage.
This simple yet crucial data exchange relies on certain protocols, including HTTP (HyperText Transfer Protocol). However, if any part of this essential communication chain breaks or encounters issues (such as with the underlying protocols), Chrome will fail to display the webpage, leading to the protocol error.
Now let’s delve into the reasons specific to “why HTTP site is not opening in chrome” –
1. Outdated Browser Version:
An outdated version of Google Chrome might be incompatible with the new specifications of certain web protocols used by various websites. To ensure compatibility and optimal browsing experience, consider keeping your browser updated to the latest version.
2. Unstable or No Internet Connection:
Protocol errors may also show up when your internet connection is unstable or completely down, leading to a connection failure between Chrome and the website’s server.
3. SSL/TLS Issues:
Secure Sockets Layer (SSL) and Transport Layer Security (TLS) are cryptographic protocols designed to provide secure communication over a computer network. When accessing HTTPS sites (a more secure version of HTTP sites), these protocols are employed. If there’s any issue with SSL/TLS certificate of a website, Chrome may refuse to load it, resulting in an error like the “ERR_SSL_PROTOCOL_ERROR”.
4. Restrictions from Antivirus Software or Firewall
Sometimes, firewall settings or antivirus software on your PC might prevent the browser from opening certain sites for security reasons. If these security applications deem an HTTP site to be potentially harmful, they’ll block your browser from accessing the site, hence, leading to potential protocol errors.
5. Incorrect System Date & Time:
If the date and time in your system are incorrect, it may lead to SSL errors because these certificates have a valid ‘from’ and ‘to’ date.
At times, resolving a protocol error might just involve a simple solution such as refreshing the page or restarting your router. In most situations, however, diagnosing the exact cause and coming up with an appropriate fix requires a deep understanding of browser-server architectures and HTTP specifications.
For a quick remedy, consider doing the following to eliminate common issues:
- Updating your browser,
- Verifying your internet connection,
- Disabling your antivirus temporarily, or
- Adjusting your firewall settings or
- Correcting your system’s date and time.
However, bear in mind that these alternatives are just workarounds to common problems. If none of these fixes solve the problem, dealing with protocol errors to restore proper webpage loading usually calls for expert help or comprehensive tutorials.Verifying and troubleshooting such issues would require additional technical skills and knowledge about core networking principles.
In instances involving SSL/TLS issues causing protocol errors and preventing HTTP sites from loading, tech enthusiasts or IT professionals might need to investigate the status and validity of the concerned website’s SSL/TLS certificates, decipher the exact error messages thrown by Chrome, or even delve into web development concepts such as Cross-Origin Resource Sharing (CORS) policies. Regardless, remember that tackling protocol errors is a methodological process that warrants patience and meticulous investigation.
Further readings on the subject can be explored at
Mozilla Developer Network – HTTP
and
TutorialsPoint – HTTP.Websites use HTTP (Hyper Text Transfer Protocol) or HTTPS (Hyper Text Transfer Protocol Secure) for their data transmission. The major discrepancy between them is their security measure. HTTPS ensures a secure transaction of data through SSL/TLS encryption, while HTTP doesn’t offer that same level of protection.
Google’s Chrome browser has increasingly been pushing for the adoption of HTTPS over HTTP for enhanced user privacy and security. From Chrome version 68 onwards, Google started marking all HTTP sites as ‘Not Secure’.
The Security Policies of Chrome Towards HTTP Websites
Chrome’s strict policy for HTTP websites prompts when a website collects passwords or credit card information without proper encryption of the communication channel from the end-user to the server-side. The agenda was simple:
- Highlight HTTP sites as not secure in order to motivate site owners to switch to HTTPS.
- Improve users’ online safety by guaranteeing safe browsing experiences.
For instance, if you visit an HTTP-based website using Chrome, the
Not Secure
tag will be visible in the URL bar. This label means that the particular website lacks an SSL certificate acceptance. When typing personal information onto such sites, the risk increases as it could be intercepted by malicious third parties.
Here’s an example code snippet of how a website might load resources over HTTP:
<img src="http://example.com/image.jpg">
This can lead to a warning in Google Chrome as “Mixed content”, because some content on the website is loaded securely over HTTPS, but this image (for example) is loaded insecurely over HTTP.
Privacy Concerns
With HTTP, your information is transmitted in plain text, which gives potential attackers many opportunities to steal or manipulate personal or sensitive data.
This is why Chrome has adopted a stance towards flagging such connections and encouraging the transition towards HTTPS – to create a safer browsing experience for all its users. Using HTTPS guarantees that all communications are encrypted, and hence secure.
When it comes to privacy, Google uses Safe Browsing technology, providing lists of URLs that contain malware or phishing content to Chrome, and other browsers.
However, some people often show concern on these policies claiming that Google knows everything you do on chrome, as it compares every page you visit with its lists of dangerous websites. Although according to Google’s FAQ documentation, Chrome never shares the URL of pages you visit or other personal info to Google.
A Possible Solution to HTTP Sites Not Opening in Chrome
While very stringent on the security policy, Google also provides the option to bypass these security protocols. Users can disable the ‘Not Secure’ warnings for HTTP sites only. They should, however, proceed with caution.
First, type
chrome://flags/#treat-unsafe-downloads-as-active-content
to the browser address bar. Change the settings from Default/Enabled to Disabled. But remember, this action reduces the security measures enforced by Chrome, potentially leaving your system vulnerable to attacks.
To conclude, although there are concerns linked with Chrome’s attitude towards HTTP websites, the underlying intention is plainly to provide a secure browsing experience for users. Ideally, considering all the variables, it’s suggested to work around the issue by switching from HTTP to HTTPS. This integration protects both you and your website’s visitors, improving overall web safety.The crux of the issue here resonates around the security measures that are taken with HTTP and HTTPS protocols. Data on a site using merely HTTP protocol is not encrypted, which means it can be intercepted by third parties to steal sensitive information such as passwords or credit card details. For this reason, Google Chrome – among other modern web browsers – has been implemented with features to flag HTTP sites as not secure.
Why Is an HTTP Site Not Opening in Chrome?
Google rolled out an update for Chrome that enforces strict security measures. If a website uses HTTP instead of HTTPS, Chrome will mark the site as ‘Not Secure’. Furthermore, if Chrome detects that the site has harmful content or malware, it may block access to the site entirely.
To illustrate this, when you try to visit an HTTP site, you might encounter messages like:
This site can’t provide a secure connection
or
Your connection is not private
These warnings serve to alert users about potential security risks. The overarching objective is to ensure that users’ data remains confidential and secure, which can really only be guaranteed with an HTTPS connection.
The Transition from HTTP to HTTPS: A Greater Stance on Security
HTTPS, “Hyper Text Transfer Protocol Secure”, is the secure version of HTTP. All communications between your browser and the website are encrypted in HTTPS. This secures any data transferred, making it unintelligible to anyone who intercepts it. It is widely used for all secure transactions over the Internet, including payment and banking transactions, and any situation where personal or sensitive data is being transferred.
The transition from HTTP to HTTPS involves obtaining a Secure Socket Layer (SSL) certificate and installing it on a website’s server. This SSL Certificate binds together:
• A domain name, server name, or hostname.
• A company’s identity (name) and location.
A few benefits of this transition include:
Securing Data: HTTPS encrypts all communication and customer information, safeguarding against eavesdropping, tampering, and fraud.
Higher Search Engine Rankings: HTTPS is a ranking factor in Google’s search algorithm. Sites served over HTTPS will potentially have an advantage in search results over non-secure sites.
Gaining Trust From Visitors: Website visitors tend to trust and complete purchases from sites that use HTTPS.
Here is a basic illustration of how the SSL handshake works once a user navigates to an HTTPS site:
Client Hello message > Server Hello message > Certificate Exchange > Key Exchange > Final Confirmation > Encrypted HTTPS session begins
This is a simplified look at the process. In reality, dozens of packets are sent back-and-forth before the encrypted connection is fully established.
You can tell that you’re connecting via HTTPS by checking the URL of the page. If it starts with “https://”, the website is secure. Also, you should see a padlock icon at the left-hand end of the address bar in Chrome. If you click this padlock, Chrome gives more detailed privacy settings and notifications about the site’s certification and cookies.
Therefore, if you own or administer an HTTP based website, I would strongly advocate transitioning to HTTPS.
Plainly speaking, this isn’t just an option anymore—it’s a necessity for securing visitor data, improving user trust in your site, and maintaining your SEO rankings (source).Why an HTTP site might not open in Chrome can be attributed to various factors, including the use of outdated information. Using outdated SSL/TLS certificates on a website or having an expired cache data in browser can significantly disrupt access. Notice that modern browsers like Google Chrome prioritize user security and entrust HTTPS for web traffic of any sort rather than proceeding with HTTP alone.
It could be insightful to delve into how outdated details affect HTTP website access on Chrome:
Outdated SSL/TLS Certificates
Secure Sockets Layer (SSL) or Transport Layer Security (TLS) are security protocols that encrypt data transferred between a web server and a client. HTTPS websites must have valid and updated SSL/TLS certificates; when they expire or are wrongly implemented, Chrome will block access, displaying errors like ‘NET::ERR_CERT_DATE_INVALID’. The desired solution here is renewing or appropriately configuring these certificates.
// Renewing an SSL Certificate in Apache server sudo certbot renew --apache
Browser Cache
Chrome saves cache and cookies from websites you’ve visited to quicken subsequent page loads. However, outdated cache can cause issues when accessing HTTP sites, as it might contain irrelevant details about a website’s structure or content which have since changed. Regularly clear your browsing data or try accessing the site with another browser to determine if cache is the issue.
// Clearing Chrome cache chrome://settings/clearBrowserData
Deprecated HTTP version
Web servers communicate via HTTP protocols. If the server uses an older version like HTTP/1.0 instead of HTTP/1.1 or HTTP/2, Chrome could face issues loading the site. Browsers continue to offer support for legacy protocol versions, but compatibility varies and can lead to accessibility issues. Upgrading the server’s HTTP version could resolve this.
// Checking HTTP version of incoming requests in Node.js const httpVersion = request.httpVersion; console.log(httpVersion);
The above cases illustrate how out-of-date information affects website accessibility. Chrome shifts towards implementing a safer browsing environment for users, marking sites not running under HTTPS as ‘Not Secure’ (Google Security Blog). Web administrators should look to adopting secure and up-to-date protocols at all times.
Relevant technical knowledge also boosts user experience by understanding the source of potential error messages, allowing us to find faster and more effective solutions. Thus, a fresh comprehension of why HTTP sites fail to open in Chrome can improve our approach when addressing such situations moving forward.There could be several reasons why an HTTP site is not opening in Chrome. One potential quick fix to this issue is clearing your cache and cookies. Web browsers like Chrome use the cache and cookies to enhance your browsing experience by storing some data on your computer. This includes website preferences, login details, and data from web pages you have visited. However, if the cache becomes too large or the cookies get corrupted, it can cause various issues, including preventing HTTP sites from opening.
Here’s a step by step walkthrough of how you can clear your cache and cookies in Chrome:
- Open the Chrome browser and click on the three vertical dots located at the top right corner.
- A dropdown menu will appear. Navigate to “More Tools” then “Clear Browsing Data”. Alternatively, you can access this option also using the shortcut keys – press CTRL+SHIFT+DEL simultaneously.
- In the new tab that opens up, ensure to select “Cookies and other site data” and “Cached images and files”.
- You can choose the timeframe of the data you want to delete. If you want to remove all data, select “All time”.
- Finally, click on “Clear Data”.
/* Pseudo Code example */
func OpenChromeBrowser() {
ClickOn(ThreeVerticalDots);
AccessOption("More tools", "Clear browsing data");
// Shortcut: Press CTRL + SHIFT + DEL
SelectOptions(["Cookies and other site data", "Cached images and files"]);
SetTimeFrame("All Time");
ClickOn("Clear Data");
}
After doing these steps, try reopening the HTTP site that was causing you trouble. By resetting your local data cache, any corruptions or overcrowding issue related to cache files or cookies will be fixed. You should ideally see that the site now loads without any issues.
In case clearing cache and cookies does not resolve the issue, then the problem might be more complex and could stem from other factors such as:
- The website server is down. You can use online services like Is It Down Right Now? to check.
- Network issues: Check if other devices or browsers can open the website to rule out network problems.
- Your system’s firewall or anti-virus software could be blocking the website.
- There could be issues with your DNS settings or your hosts file.
Continuing with clearing cache and cookies, prioritizing them as solutions can generally help in fixing temporary glitches in your Chrome browser and potentially solve the issue of an HTTP site not opening.
In the digital realm, it’s vital to keep your web browsers up-to-date. The act of updating your Google Chrome browser can provide a one-stop solution to numerous issues, including problems that may prevent HTTP sites from opening in Chrome. Here are some reasons why maintaining an updated Chrome version is important:
- Security Updates – Chrome frequently releases updates packed with security improvements to defend against malicious attacks.
- Performance Enhancements – An update of your browser could introduce enhancements improving site loading speed, providing a seamless browsing experience.
- Bug Fixes – Software bugs and issues causing errors such as HTTP sites not opening correctly would be fixed in these updates.
Now, let’s dive into how you can update your Google Chrome browser to solve the issue of HTTP sites not opening:
Steps to Update Google Chrome Browser
To begin the Chrome update process, follow these step-by-step instructions:
1. Open your Google Chrome browser. 2. Click on the three-dotted menu at the upper-right corner of the browser. 3. Hover over the 'Help' option in the dropdown. 4. Then, click on the 'About Google Chrome' section. 5. If there's an update available, Chrome should automatically start downloading it. 6. After downloading, Chrome will prompt you to relaunch the browser to finish the update process.
Updating Chrome is just one solution. Certain websites use HTTP instead of HTTPS, which is a more secure variant of the protocol. Chrome could block HTTP sites for security reasons. When faced with this dilemma, there are two potential actions to take:
Enable insecure content for specific websites
If you trust the website in question, you can allow access to potentially unsafe or ‘insecure content’. Follow these steps:
1. Navigate to the site. 2. Click the lock icon in the address bar. 3. Go to Site Settings. 4. Under 'Insecure Content', change the setting to 'Allow'. 5. Revisit the site to see if this resolves the issue.
Upgrading the site to HTTPS
If you own the site, consider switching it from HTTP to HTTPS for better security. This process involves obtaining an SSL certificate and implementing it on your site, which may require technical knowledge. For detailed guidance, refer to Google’s guide on securing your site with HTTPS.
Please note, while we try to make these instructions as precise as possible, they might vary slightly depending on the version of Google Chrome you’re using or the operating system of your device.
Remember, regular software updates are rarely pointless. They often pack meaningful bug fixes, performance enhancements, and security measures that keep your virtual activities safe and smooth. Hence, wherever possible, you should always run the latest version of software or apps. Stay updated to stay secure!
When HTTP sites are not opening in Chrome, the problem might stem from issues with your firewall settings. An overreaching or overly strict firewall can block access to certain websites, including those that use HTTP.
Possible Reasons
- Firewall Configuration: The configuration of a computer’s firewall settings could be set too strict, restricting access to HTTP sites.
- Security Software: Security software such as anti-virus or internet security applications can also block web traffic including certain types of sites and may include HTTP sites.
Solution 1: Adjust Firewall Settings
To determine if an overzealous firewall is behind your problems, you will need to dive into your firewall settings.
In Windows, reach out to these settings by:
Control Panel > System and Security > Windows Defender Firewall
Here, you can adjust outbound and inbound rules, or turn the firewall off entirely to test if it’s causing the issue (which should only be done briefly for testing – having a firewall is important for online safety).
Solution 2: Disable Security Software Temporarily
If altering firewall settings doesn’t work, and you’re using separate security software, you might want to try temporarily disabling it to see if it’s blocking your access.
Please consult the specific guidelines for your software on how to do this. Please remember to re-enable it after your test to maintain your systems security.
Solution 3: HTTPS Everywhere
For all it’s worth, the web is moving towards encryption as standard and you can get ahead of the curve by installing the HTTPS Everywhere extension from EFF and the Tor Project. HTTPS Everywhere forcibly redirects your browser to the HTTPS version of a website, if one is available. It requires minimal setup and can help stealthily boost your web surfing security.
Remember, the key here is to identify whether it’s actually your firewall causing the issue. You may have to go through some trial and error. But once you’ve identified your firewall as the cause, adjusting it to allow access to HTTP sites in Chrome should be straightforward based on its documentation.
Additional Tip: Check Chrome Settings
Also, it’s worth checking your Chrome settings to ensure nothing there is blocking HTTP sites. You can restore your settings to their original defaults as described here.
The code would look like this:
Settings > Advanced > Reset and clean up > Restore settings to their original defaults > Reset settings
Before proceeding with any adjustments related to security, always make sure you understand the implications and keep your systems protected at all times.The role of antivirus software in blocking unsecured content in web browsers is critical, specifically when dealing with the issue of an HTTP site not opening in Chrome. Antivirus software acts as a safety buffer between your system’s data and potential threats on the internet, such as malware or phishing attacks. In certain scenarios, it could be the reason why an HTTP site fails to open in Google Chrome.
Before delving into further explanation, it’s essential to understand how web browsers display sites. Web pages are served over protocols: HTTP (Hypertext Transfer Protocol) or HTTPS (HTTP Secure). The latter encapsulates the communication over SSL (Secure Sockets Layer) or TLS (Transport Layer Security) to provide end-to-end encryption, making the browsing secure.
An HTTP site, however, lacks this added layer of security, leaving a user’s data vulnerable to interception. Hence, antivirus software can detect these as “potential threats,” especially if they have been known to host malware before, and block you from accessing them for your own security.
Let us consider how this works technically:
Antivirus performs three principal roles:
* Scanning the website URL against a database of known malicious websites.
* Monitoring incoming website data for malware or exploits, in real time.
* Performing regular scans of the computer systems for any existing malware that might have avoided the real-time shield.
Here’s a general depiction of how antivirus protection may interfere with browser actions through an illustrative table:
| Browser Process | Antivirus Action |
|---|---|
| Entering HTTP URL | URL is checked against a list of known risky websites |
| Receiving Website Data | Data monitored in real-time for potential threats |
| Scheduled System Scans | Checks for hidden or dormant threats within the system |
So, why could this cause HTTP sites to not open in Chrome?
Suppose the antivirus software deems a website unsafe due to its past activities associated with spreading malware or because of its lack of an HTTPS protocol. In that case, it will automatically prevent your browser from loading the page. Furthermore, an HTTP site might not load if the antivirus program has issues with the SSL/TLS certificates used by the HTTPS version of the site. This is a protective measure usually denoted by
The site can't provide a secure connection
error displayed by Google Chrome.
However, even though your antivirus is trying to protect you, it could sometimes overly do so, preventing legitimate websites from loading too. If this happens consistently, you may need to adjust the settings in the antivirus software. Be cautious while doing this as lowering your defense could make your system open to online threats.
If you do believe that your antivirus software is causing legitimate sites to not open, you should try temporarily disabling the software and checking whether the websites open. If they do, you know that your antivirus software’s security level may be set too high.
It’s always suggested to browse with https URL for keeping your information secure with encrypted connection. Also, ensure to have quality antivirus software that provides balanced protection, and keep it updated to mitigate these problems effectively. Always remember that the internet is filled with potential threats and precautionary measures with reliable tools like antivirus software contributes significantly towards safer browsing experiences.When you attempt to access HTTP websites in Google Chrome and encounter the “Connection Not Secure” warning, it’s due to Chrome’s focus on promoting online security by favoring Hypertext Transfer Protocol Secure (HTTPS) over HTTP. Here’s why this happens and what you can do about it:
• Understanding the Warning Message
The purpose of the “connection not secure” warning is to notify the user that any information transmitted through the website could potentially be intercepted by unauthorized individuals because HTTP doesn’t have an encryption layer. In contrast, HTTPS comes with an added encryption layer via SSL (Secure Sockets Layer) or TLS (Transport Layer Security), which encrypt the data transferred between your browser and the server.
• Why HTTPS Over HTTP?
HTTP lacks enhanced security features which make it vulnerable to threats like eavesdropping and content tampering. In contrast, HTTPS, provides a safer browsing experience. Today, many sites use HTTPS as a standard method of connection for several reasons:
- Google recognizes websites using HTTPS as more secure, and these websites tend to rank higher in search engine results, causing improved SEO results.
- Web users typically view sites labeled as ‘secure’ in their browsers more positively, enhancing web user trust in that website.
- Global internet regulatory changes (such as GDPR) increasingly require safer connections to protect client data.
• What Can You Do?
If you’re a website owner and your website is still running on HTTP then it’s time to migrate to HTTPS. Acquire an SSL certificate from an authorized Certificate Authority and install it on your server. Redirect all your HTTP traffic to extend over HTTPS and update all internal links to HTTPS.
If you’re only a site visitor and trying to access an HTTP website, here you’ve less control. Managed browsers like that in a workplace environment might enforce strict policies not allowing you to override the warning. But on a personal desktop or laptop, you can disregard the notification in most situations. Be cautious that disregarding warnings runs the risk of exposing sensitive information or obtaining malware. For regular visits to an HTTP site, consider contacting the website owner indicating your concern about their insecure connection.
Putting it into code, here are sample redirection rules to move from HTTP to HTTPS written in .htaccess file format:
RewriteEngine On
RewriteCond %{HTTPS} !=on
RewriteRule ^ https://%{HTTP_HOST}%{REQUEST_URI} [L,R=301]
This consistency in applying HTTPS over HTTP has developed over the years and continues to be prioritized for the benefit of safe browsing across the internet. To further enlighten oneself about HTTPS and its advantages, I recommend reading through this informative guide on HTTPS by Moz.
While HTTPS transitioning may seem overwhelming, especially for non-tech savvy individuals, it’s essential to keep our online activities confidential and secure. Besides gaining customers’ trust and fostering confidence, modern website compliance also brings about SEO benefits as seen by preference given by search engines like Google to secure websites.Certainly! There could be a variety of reasons why an HTTP site is not opening in Google Chrome, which is causing a challenge for many.
One explanation comes from the fact, that, for better security and user experience, HTTPS has become more prevalent than HTTP. Hyper Text Transfer Protocol Secure (https) is the secure version of http, offering a foundation of data integrity, which means files cannot be altered or corrupted without detection, confidentiality, preserving privacy and reducing risk for customers, as well as authentication, providing proof you are interacting with the intended website SSL info.
Google Chrome, for instance, no longer displays non-HTTPS sites as “secure” TechCrunch article on Chrome HTTPS policy. This update effectively prompts websites to switch to HTTPS to ensure their users can access them via Chrome.
Potentially causing the problem, there are several other factors such as:
- Internet Connection Issues: Complications with your connection may result in problems accessing HTTP sites. Try different networks or improving your current one to rectify these issues.
- Browsing Data Problems: Over time, cookies or caches accumulate which might bog down your browser’s performance – clearing this browsing data might also get things back up and running.
- Extensions Conflicts: Certain browser extensions might interfere with loading of some HTTP sites. Disabling the extensions or operating in Incognito mode may solve the issue.
- Inactive JavaScript: Some websites require JavaScript to load properly. Ensure it’s enabled in your Chrome setting by following this Adsense Support Link.
- Outdated Chrome Version: It’s essential to keep Chrome updated. If the version is outdated, some HTTP sites might not run efficiently.
Fortunately, there’re techniques to resolve these troubles. Here’s a quick guide on how to clear your browsing data:
1. Open ‘Settings’ in Chrome. 2. Go to ‘Privacy and Security'. 3. Click on ‘Clear Browsing Data’. 4. Select ‘Cookies and other site data’ and ‘Cached images and files’. 5. Confirm by clicking ‘Clear Data’.
If the problem persists, consider reaching out to your network administrator to confirm that there is no network-based blockage and that DNS settings are correctly configured. Additionally, remember that promoting migration to HTTPS benefits both site owners and users by ensuring a safe and private online environment.