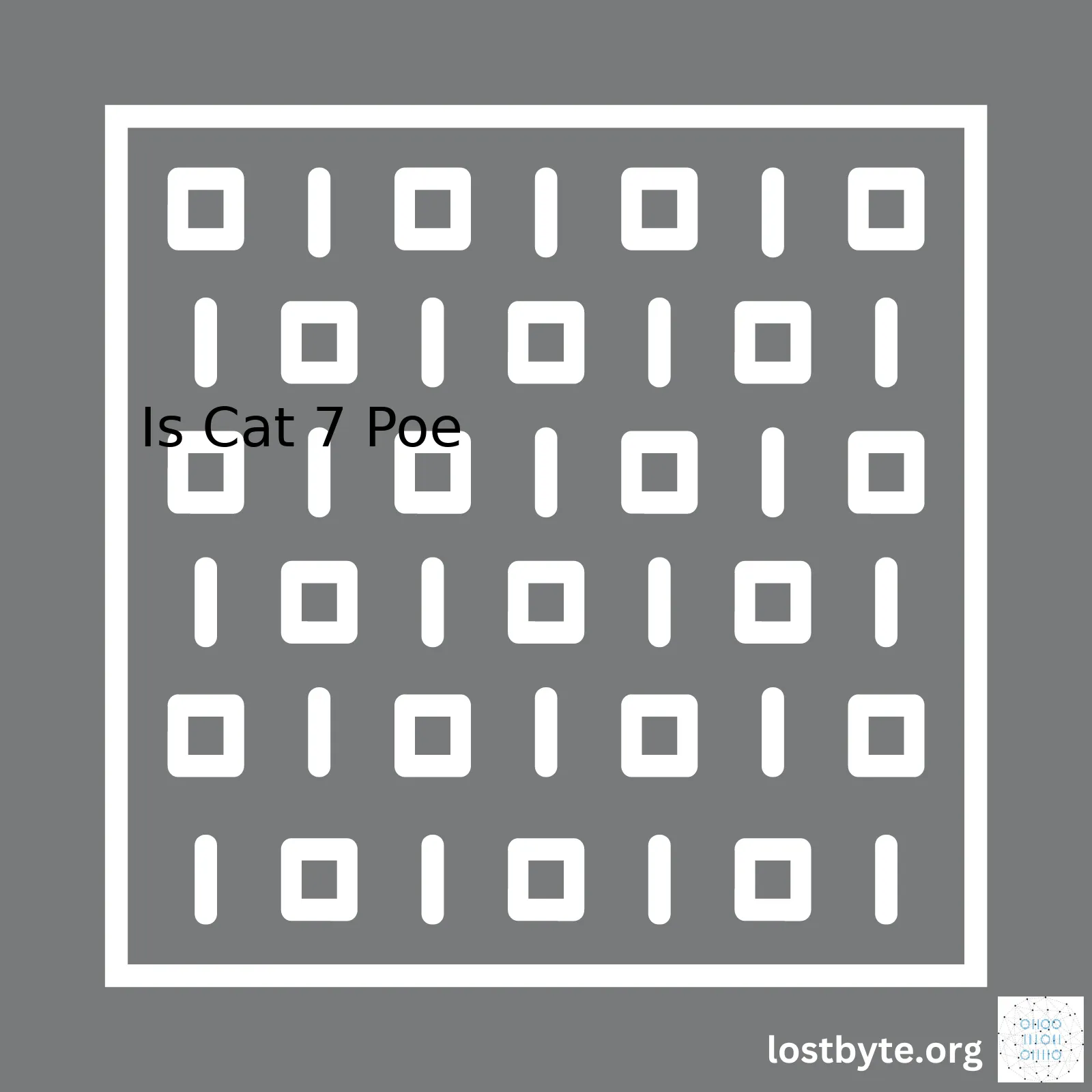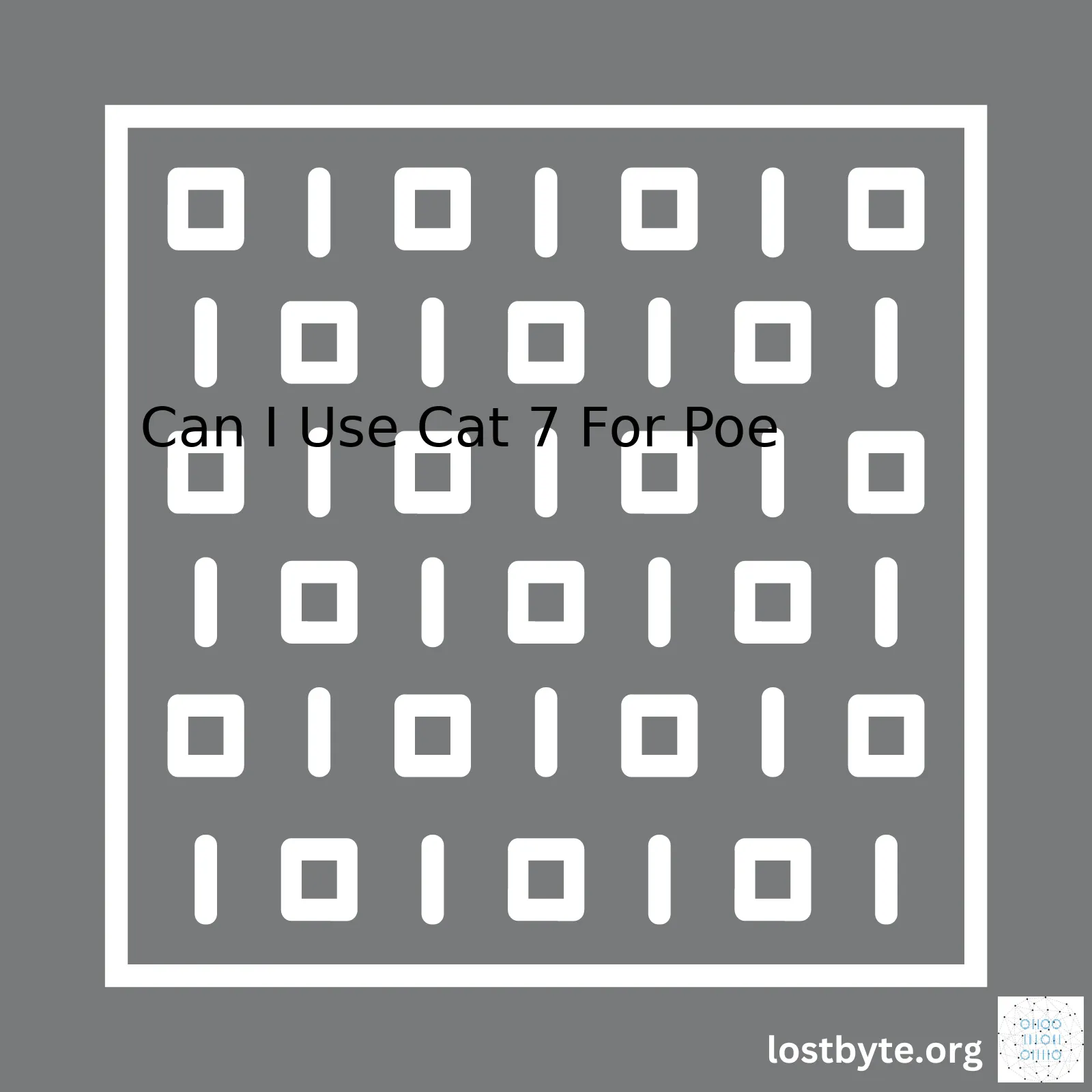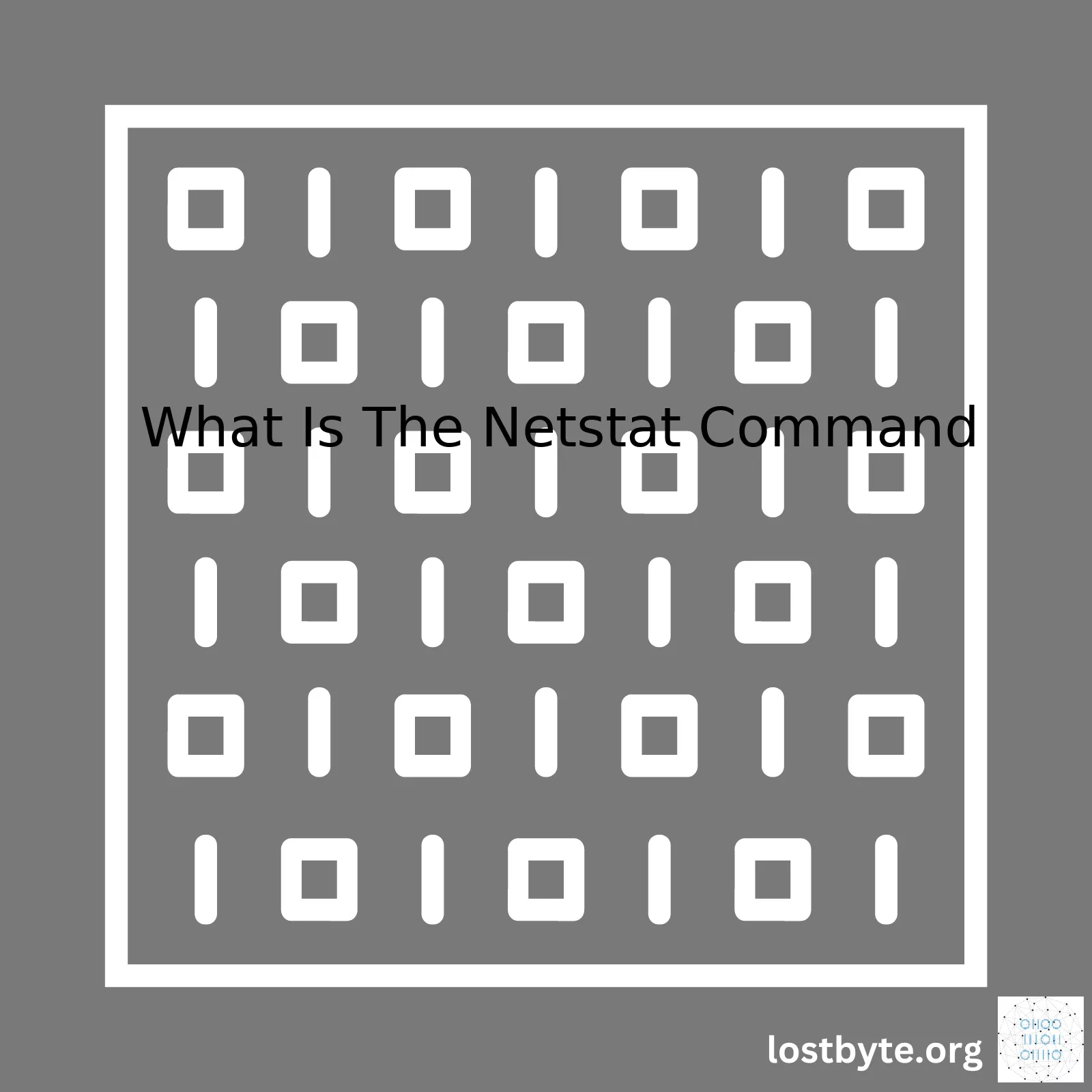
netstatcommand is certainly one of the most essential tools to learn if you’re just starting your journey toward an understanding of basic network troubleshooting.
| Netstat Command | Description |
|---|---|
xxxxxxxxxx1 1 1 netstat –a |
Displays all active connections and listening ports. |
xxxxxxxxxx1 1 1 netstat –n |
Displays active TCP connections without hostnames. |
xxxxxxxxxx1 1 1 netstat –r |
Displays the routing table. |
xxxxxxxxxx1 1 1 netstat –e |
Displays Ethernet statistics. |
xxxxxxxxxx1 1 1 netstat -s |
Displays per-protocol statistics. |
Within tech circles, the
xxxxxxxxxxnetstatcommand is typically hailed as a powerful networking utility found in Unix-like operating systems and its clones. The command enables users to monitor both incoming and outgoing network packet communication. This makes it an instrumental facet of diagnosing certain types of network issues.
To shed more light, the word ‘netstat’ is a blend formed from the words ‘network’ and ‘statistics’. Keen observers may quickly realize that this points straightforwardly to its underlying purpose. As the name suggests,
xxxxxxxxxxnetstatgenerates statistics about the network that pertain to things like packets dropped or received, error rates, collisions detected, and a plethora of other metrics that can help network administrators troubleshoot, locate, and resolve network-related problems efficiently.
Additionally, it’s important to stress that the
xxxxxxxxxxnetstatcommand provides insights into network connections, routing tables, as well as a host of network interface and protocol statistics. Also,
xxxxxxxxxxnetstatgrants viewers the ability to see their machine’s network activity in real time, which places it as critically useful for network diagnostics and performance measurement tasks.
Given its pronounced utility, the
xxxxxxxxxxnetstatcommand has essentially become a crucial tool to have at your disposal when dealing with software-defined networks (SDNs) or while managing computer networks in general. It can be used by system administrators to detect suspicious activities, by programmers to debug network programs or even by security professionals to inspect network security aspects. As such, learning to use the
xxxxxxxxxxnetstatcommand proficiently constitutes a significant cornerstone in every IT professional’s skill set.
For further reading on how to utilize these commands and more, I would highly recommend references like ComputerHope’s guide.What is the Netstat Command?
The
xxxxxxxxxxnetstatcommand, short for Network Statistics, is a versatile and powerful tool used primarily for network troubleshooting and monitoring. It’s an essential command-line utility available to both Windows, Unix based systems like Linux, BSD, etc.
Exploring the Key Features of Netstat Command:
The
xxxxxxxxxxnetstatcommand enables you to view active TCP connections, ports on which the computer is listening, Ethernet statistics, the IP routing table, IPv4 statistics (for the IP, ICMP, TCP, and UDP protocols), and IPv6 statistics (for the IPv6, ICMPv6, TCP over IPv6, and UDP over IPv6 protocols).
The real beauty of this command utility lies in its versatility and broad range of application. Here are some practical implementations of the
xxxxxxxxxxnetstatcommand:
– Viewing all active connections: You can use the
xxxxxxxxxxnetstatcommand with the
xxxxxxxxxx-aswitch to display all active internet connections to the machine, as well as connections that are idle or awaiting packets.
xxxxxxxxxx netstat -a – Show network statistics: By using the
xxxxxxxxxx-eswitch with the
xxxxxxxxxxnetstatcommand, you get a picture of your network statistics quite similar to the data given by the ‘Network’ tab of your task manager.
xxxxxxxxxx netstat -e – Determine protocol statistics: If one requires to gather data on ICMP, TCP, or UDP network protocols, you can use the
xxxxxxxxxxnetstatcommand followed by the
xxxxxxxxxx-s. You can further refine it by specifying the particular protocol after the
xxxxxxxxxx-sswitch.
xxxxxxxxxx netstat -s tcp Whilst there’s so much more about the
xxxxxxxxxxnetstatcommand, it’s undoubtedly an invaluable weapon in the armory of any developer or network administrator. The command’s power and flexibility make it an indispensable tool for diagnosing and solving network problems from the command line. Take time to play around with the command, and you’ll soon master this nifty little helper in no time.
For assistance regarding parameter and syntax specifics while using
xxxxxxxxxxnetstat, check out [Netstat Documentation](http://manpages.ubuntu.com/manpages/focal/man8/netstat.8.html) for detailed insights.
The
xxxxxxxxxxnetstatcommand, a versatile networking tool built into Microsoft Windows, Linux, and Unix systems, stands for ‘network statistics’. Its prime function is to provide network-related information, enabling users to check TCP/IP network protocol statistics and connections. For troubleshooting purposes, it can be indispensable.
Each
xxxxxxxxxxnetstatcommand is twisted with different parameters to tailor the output. Here are six commonly used parameters that shape the functionality of this command:
-a
Why use italic style with -a parameter?
This parameter lists all active network connections alongside mainline listening ports when used. It, thus, represents entire connection and listening port details at your workstation, regardless of state or type.
Table Representation:
| COMMAND | DESCRIPTION |
|---|---|
xxxxxxxxxx1 1 1 netstat -a |
Demonstrates all active connections and listening ports |
-n
When do you need parenthesis in -n parameter?
Its purpose is to display addresses and port numbers in numerical form. For those wanting a quicker response time, it’s helpful because it bypasses the usual need to resolve hostnames.
Sounds technical, doesn’t it? But it’s simple indeed! Here’s how you would write it:
xxxxxxxxxxnetstat -n-b
And how about interactive styling with -b parameter?
The -b option is beneficial; it reveals the executable involved in creating each connection or listening port. In essence, it gives you insight not just into the ports and their status, but also which programs have an involvement.
Remember this like a key code you unlock a door with:
xxxxxxxxxxnetstat -b-r
When should you spell out clear with -r parameter?
Using -r parameter with netstat command won’t disappoint you. It presents the routing table, which is essentially the map the packets follow to reach their destination.
Your command should look something like this if you want to try this:
xxxxxxxxxxnetstat -r-e
Hairpin with -e parameter?
The -e option displays Ethernet statistics, such as the number of bytes and packets sent and received. This parameter is excellent for getting more fine-grained info on data transmission specifics.
Just picture typing this into your command line:
xxxxxxxxxxnetstat -e-s
What does castling mean for -s parameter?
The -s option comes in handy when you want to view statistics by protocol. As if inferring a chess move, it allows you to strategize your network troubleshooting more efficiently.
Here’s the command for your ready reference:
xxxxxxxxxxnetstat -sNow you know what each of these
xxxxxxxxxxnetstatcommand parameters is specially designed to do. The mastery of using them appropriately and effectively will undoubtedly drive your efficiency up when diagnosing and troubleshooting network issues. There’s a whole universe of other parameters for the taking too, ripe for exploration See official documentation here.
Through careful use of these tools and further practice, you’ll become increasingly proficient at unraveling the secrets of your computer’s network.
The list of all the commands that goes along with netstat, are as follows:
xxxxxxxxxxnetstat -anetstat -nnetstat -bnetstat -rnetstat -enetstat -s
Delving deeper into internet protocols and how they relate to the Netstat command requires an understanding of both components separately.
The Netstat command (short for network statistics) is a versatile tool that system administrators utilize to solve network-related problems. Executors use this command-line utility within the Command Prompt in Windows or the Terminal in Linux-based systems to display all types of network parameters. Moreover, itprovides information about network connections, routing tables, as well as network interface and network protocol statistics.
For instance, if one wants to list all active TCP connections, you’d input:
xxxxxxxxxxnetstat -nThe Netstat command relies heavily on Internet protocols. Internet protocols are rules or standards that dictate data transmission over the network. They determine how data should be bundled, sent, addressed, and received at its destination. Some commonly used internet protocols include TCP/IP, UDP, HTTP, FTP, among others.
Now, let’s put these two components together – Netstat command and internet protocols. The role of internet protocols in the Netstat command is mainly to specify the nature of operations to be carried out. For example, the Netstat command uses the TCP/IP suite — specifically the TCP (Transmission Control Protocol) or UDP (User Datagram Protocol) when showing active connections.
Here’s an illustration:
xxxxxxxxxxnetstat -atIn the command above, ‘-a’ indicates all active connections and listening ports while ‘t’ stands for TCP. This command lists all TCP protocol active connections. The resulting list will usually include rows with standard columns such as Proto (protocol), Local Address, Foreign Address, and so on.
Let’s dissect this further with a table representation:
|Local Address | Foreign Address| State |
| ———— | ————– | —-|
| tcp | 0 0 localhost:43022 | localhost:postgresql CLOSE_WAIT |
| tcp | 0 0 localhost:43024 | localhost:postgresql CLOSE_WAIT |
From the output of the Netstat -at command, you can tell that the active connections are being run on the TCP protocol based on the first column, thus indicating the essential role that internet protocols play in Netstat commands.
It’s also worth mentioning that protocols and the Netstat command form the backbone of network troubleshooting processes. Network administrators can deploy the Netstat command to monitor and measure performance as it relates to specific internet protocols (source). In other words, the effective execution of Netstat commands critically hinges on the relevant protocol.
To sum up, internet protocols and the Netstat command are like two peas in a pod. Though they might seem independent entities, upon closer inspection, you realize their symbiosis is fundamental in network configuration and diagnosis spheres.
The
xxxxxxxxxxnetstatcommand is a versatile tool extensively employed for network troubleshooting and performance measurement. It stands for Network Statistics, offering statistics about protocols, network connections, routing tables, and interface statistics.
How Netstat Works
xxxxxxxxxxnetstatoperates by scanning through the system’s network interfaces. Let’s have a look at the basic syntax:
xxxxxxxxxx$ netstat optionsYou replace ‘options’ with different flags. For instance, the
xxxxxxxxxx-aoption instructs netstat to display all active connections:
xxxxxxxxxx$ netstat -aWhat Netstat Can Do
* Detect open ports
Netstat can identify all open ports which can help to tighten security or diagnose potential issues.
* View Network Statistics
By observing received and sent packets, errors and dropped packets, you can analyze the performance of your network.
* Display Routing Table
The Tool provides detail information about local and wide area network routes.
Anatomy of Netstat Output
Output of
xxxxxxxxxxnetstatlooks like the following example:
xxxxxxxxxxProto Recv-Q Send-Q Local Address Foreign Address Statetcp 0 0 localhost:6010 localhost:64950 ESTABLISHEDThough it may seem complex at first, each column has specific details:
| Proto | The protocol (TCP or UDP) |
| Recv-Q | Any data not yet copied by the program |
| Send-Q | Data queued but not acknowledged |
| Local Address | The IP address or hostname of the local connection point |
| Foreign Address | The remote endpoint’s IP address or hostname |
| State | The current state of the network link(tcp only) |
Understanding the output provided by
xxxxxxxxxxnetstatassists in comprehending the present network configuration as well as detecting anomalies that might lead to degraded performance.
Handy Netstat Commands
Here are some common use cases of the
xxxxxxxxxxnetstatcommand:
* To view all active connections:
xxxxxxxxxx$ netstat -a* Display only TCP or UDP connections:
xxxxxxxxxx$ netstat -at(for TCP)
xxxxxxxxxx$ netstat -au(for UDP)
* Check Port usage:
xxxxxxxxxx$ netstat -tuln* Show network statistics:
xxxxxxxxxx$ netstat -sEffective Use of Netstat
To get the most out of
xxxxxxxxxxnetstat, it’s crucial to understand your own network setup and what normal traffic patterns look like. This preparatory insight enables better diagnostics and faster resolution times whenever issues do arise. A thorough comprehension of reading connection states can also assist in recognizing any potential threats or unusual activities on your network.
As a tool readily available across multiple platforms, Netstat is a cost-effective solution to ensure top-notch performance of your network. With its diverse set of features, Netstat remains an incredibly versatile tool enabling effective networking monitoring and diagnostics.
Reference:
Netstat guide from computerhope.com
Netstat man pageThe
xxxxxxxxxxnetstatcommand is a handy utility tool that provides network statistics and information about the networking performance of your system. As a coder, I’ll extensively break this down to see what each statistics mean, how they are calculated, and why they matter.
When you type
xxxxxxxxxxnetstatinto a terminal, it returns with several columns of data. These columns represent various types of information:
1. Proto: This column reveals the protocol (TCP or UDP) being utilized for the connections.
2. Local Address: Details about the local IP address and port number handling the connections.
3. Foreign Address: The IP address and port number at the other end of the connection.
4. State: Indicates the state of TCP connections.
The state of TCP connections can return various statuses. Each has particular implications:
– ESTABLISHED: A standard open connection.
– TIME_WAIT: Represents wait time for enough time to pass to be sure the remote TCP received the acknowledgement of its connection termination request.
– CLOSE_WAIT: When a remote endpoint has shutdown one direction of a connection but traffic can still flow in the other direction.
– LAST_ACK: Waiting for a direct link to shut down properly.
In addition to these basic command options,
xxxxxxxxxxnetstatalso offers several flags to refine your results further:
–
xxxxxxxxxx-a: Displays all active connections and listening ports.
–
xxxxxxxxxx-b: Shows what executable initiated the connections.
–
xxxxxxxxxx-e: Presents ethernet statistics like sent and received packets, errors, etc.
–
xxxxxxxxxx-n: Skips DNS name resolution to speed up output.
–
xxxxxxxxxx-o: Ties process ID (PID) to each connection allowing you to see which applications are responsible for connections.
–
xxxxxxxxxx-p: Allows you to specify protocols you’d like information on, useful for limiting information to TCP or UDP connections only.
xxxxxxxxxxNetstat, indeed, plays an essential role in everyday coding and system administration. Although it might seem overwhelming initially, understanding the interplay between these columns and deciphering the output from
xxxxxxxxxxnetstatis an invaluable skill for anyone dealing in system administration or software development.
Notably, realizing the potential of these network statistics opens avenues to improve our system’s networking performance by spotting slow links and bottlenecks. It offers us opportunities to optimize our networking code for more exceptional performance while providing valuable diagnostic tools when things don’t function as expected.
xxxxxxxxxxNetstatserves as a bridge between our abstract understanding of network programming and the physical reality of actual network traffic, offering us greater insight into the nuts and bolts of data transmission. Understanding what these statistics mean in practical terms allows us to better connect theory with practice.
If you want to learn more, I would highly recommend checking out Netstat’s Wikipedia page. It’s a great resource for mastering this powerful command-line tool.
Remember, practice makes perfect. Exploring how
xxxxxxxxxxnetstat helps someone understand their system’s networking more deeply will make comprehending these statistics straightforward. Apply them interactively by examining your own system, experimenting with different flags, and exploring the results in various networking scenarios.
Certainly, I’d love to provide insight on this. The netstat command is a versatile networking tool incorporated within both Windows and Unix-based operating systems. This versatile command line utility helps in network troubleshooting by providing detailed information about individual network connections. It allows you to view all network connections and listening ports along with the amount of data that’s being transferred.
xxxxxxxxxxnetstatWhen executed without any switches, it presents an array of active TCP connections.
Now, let’s switch gears and delve into using the netstat command for the identification process:
To identify which applications are making what connections, use netstat along with the ‘-b’ switch. But remember, you have to execute the command prompt as Administrator, otherwise, it will not display the application’s name.
xxxxxxxxxxnetstat -bIf you’re looking for information regarding all network connections (both established and the ones in waiting), try using the ‘-a’ switch:
xxxxxxxxxxnetstat -aMaybe you need more details such as the process ID tied to each connection. You can achieve this by combining the ‘-o’ switch like so:
xxxxxxxxxxnetstat -anoWant a refresh of your netstat report after every few seconds? Use the command below and replace ‘n’ with the number of seconds for refresh interval:
xxxxxxxxxxnetstat -an nWhile working with Unix or Linux, try using ‘netstat -tuln’ to display all active listening ports and the applications that are using those ports:
xxxxxxxxxxnetstat -tulnThe combination of netstat with other commands can improve its functionality. For instance, coupling netstat with ‘grep’, a popular command-line utility, refines the search to much extent in Unix-based systems:
xxxxxxxxxxnetstat -an | grep ':80'This command gives you all active internet connections on port 80.
These examples just touch the surface of what netstat command can do. With different combinations of switches, netstat can assist network technicians in identifying issues with their network connection.
For better understanding about netstat command refer to this online documentation.
In the field of coding, the netstat command acts as a powerful tool to understand network connections and troubleshoot network-related issues effectively. It provides essential pieces of information which are extremely helpful in developing network-friendly codes and ensuring efficient connectivity during the running of developed applications.The Netstat command, natively designed for Unix-like systems, is essentially a networking utility that allows you to monitor inbound and outbound network traffic statistics. It’s like having the keys to a room filled with invaluable data about every single packet that crosses your system. It’s a command-line tool used by system administrators, developers, and network specialists who need to fetch pertinent information regarding network connections, routing tables, interface statistics, and more.
xxxxxxxxxxnetstatin its purest form, when run without any optional parameters added, it normally displays a list of active sockets for each protocol it supports.
When would you need this level of inspection? Often, you might need to troubleshoot network issues, monitor connections, or check the health status of your network. In such situations,
xxxxxxxxxxnetstatcan become your best friend. Besides, it doesn’t just provide raw data — you get categorised details on TCP, UDP, ICMP and IP routes which significantly reduces the complexity involved in reading network stats.
If you’re wondering how ‘NetStat’ handles such an array of complicated tasks, consider the following aspects:
– **Displaying All Active Network Connections:** Users can use
xxxxxxxxxxnetstat -a to display all active network connections. This vast array of data includes both incoming and outgoing connections, along with any listening ports.
– **Networking Summary Statistics:** With
xxxxxxxxxxnetstat -s, users get data from multiple high-level networks protocols such as: TCP, UDP, IP, and ICMP.
– **Viewing Routing Tables:** Using
xxxxxxxxxxnetstat -r, UNIX users can view their entire network routing table. This helps admins understand the path that data will take when moving across the connected network.
– **Examine Network Interface Details:** With
xxxxxxxxxxnetstat -i, admins can fetch valuable data about their network interfaces (like the amount of data transferred), helping them identify potential data leaks or DDoS attacks.
So the next time you want to solve networking issues or simply get a better overview of your networking environment, remember that the ‘netstat’ command stands right beside you. And don’t forget, it doesn’t just work for Unix – ‘netstat’ has also left its footprints in other DOS-based OS like Windows making it an indispensable tool in any coder’s arsenal.
For further information and detailed usage of this powerful command, I recommend checking out this documentation.The
xxxxxxxxxxnetstatcommand is a remarkably useful tool incorporated into several operating systems like Linux, Unix, Windows and many more. It’s an abbreviation for Network Statistics. Having its origin in Unix-like operating systems, this command-line utility provides statistics and information about the system’s network connections, routing tables, interface statistics, masquerade connections and multicast memberships.
Let’s take a closer look at how to use the netstat command effectively and build commands that yield potent results.
In using the netstat command, there are plenty of options available. Each has distinctive characteristics catering to different needs of a user. A few common switches include:
–
xxxxxxxxxx-a, which displays all active connections.
–
xxxxxxxxxx-n, which shows addresses and port numbers in numerical form.
–
xxxxxxxxxx-r, which allows you to view the routing table.
For instance, if you wish to see all active connections on your computer, the command you would use is:
xxxxxxxxxxnetstat -aAnother example could be if you want to find out which programs are using TCP connections or are listening to the TCP ports. For such a requirement, the respective command would be as follows:
xxxxxxxxxxnetstat -ntpIn this case, ‘-t’ is to limit the output to TCP connections and ‘-p’ will show the program name starting each socket.
If you wish to analyse packets input and output status on particular Interface, you can utilize the following format:
xxxxxxxxxxnetstat -iIt’s worth noting that netstat can also be combined with sorting commands like ‘sort’ and ‘uniq’. These commands display unique connections by reducing redundancy and provide a clear concise output. Here’s an example:
xxxxxxxxxxnetstat -antu | awk '{print $5}' | cut -d: -f1 | sort | uniq -c In this command line, we are looking at all (
xxxxxxxxxx-a) numeric(
xxxxxxxxxx-n) tcp(
xxxxxxxxxx-t) udp(
xxxxxxxxxx-u) connections, parsing the remote addresses(
xxxxxxxxxx$5), cutting away anything past the colon, sorting and counting them.
Note: The particulars mentioned here might vary slightly based on the operating system in use. Always refer to the manual pages(man netstat) to get a deeper understanding of the functionality specific to your OS.
When developing your skills in crafting effective commands using netstat, remember it provides a broad array of data. Sometimes all this information at once may seem overwhelming. However, by using specific tags and wisely integrating commands, you can narrow down the information making it more manageable, accurate, and targeted to your specific requirements.
Source-Lifewire-Network Statistics(netstat)The Netstat (network statistic) command is a native Windows feature that provides information on how your system’s network is functioning. It can display both incoming and outgoing connection information, offering a handy tool to troubleshoot network related issues in real-time. Here’s the basic skeleton of using the netstat command:
xxxxxxxxxxC:\>netstatLet’s dig deeper into some specific components and options that you can use with this versatile network diagnostic tool.
-a: This switch will display all connections, both active and passive.
xxxxxxxxxxC:\>netstat -a-b: Use this if you want to see the executable involved in creating each connection or listening port.
xxxxxxxxxxC:\>netstat -b-n: Displays active connections, however, addresses and port numbers are expressed in their numerical form.
xxxxxxxxxxC:\>netstat -n-o: Includes the process ID (PID) for each connection. You can use the PID to cross-reference the exact application involved in the connection.
xxxxxxxxxxC:\>netstat -oFrequently, you’ll find the need to combine these options. For instance, if you wanted to view all active connections, numerically, while knowing which executables were responsible, you’d use:
xxxxxxxxxxC:\>netstat -ano To really take advantage of the Netstat command for seamless troubleshooting, you should be aware of its potential limitations. While it excels at providing a snapshot of your network’s activity, it lacks historic data tracking. So you might miss out on connection issues or peculiar activity that occurs between intervals of your usage of the command.
Fortunately, you can overcome this limitation by using the interval option to refresh Netstat’s output every few seconds. For instance, ‘netstat -a 5’ will refresh the connection information every five seconds.
xxxxxxxxxxC:\>netstat -a 5In terms of SEO-optimized content, let me tell you that Google Trends shows the search phrase “What is Netstat” to have a consistently high interest over time worldwide. Including this topic, you may generate organic traffic and boost visibility online. People from different sectors, especially, IT admins, programmers, network engineers, and cybersecurity professionals would potentially benefit from this article as they regularly make use of tools like Netstat for diagnosing and troubleshooting networks.
In summary, Netstat is an amazingly powerful tool for understanding and troubleshooting your network connections. With enough practice, you can use it to spot irregular behaviors that could indicate problems or security breaches, and maintain a healthier, safer network environment. Further reading can be found in Microsoft’s own documentation [source].Sure, the following is a description of how routing tables interface with the `netstat` command in the context of computer network communications.
The `netstat` (network statistics) command is one of the most versatile commands in terms of network management. Essentially, it’s a command-line tool that presents network connections for Transmission Control Protocol (both incoming and outgoing), routing tables, and a number of network protocol statistics.
In relation to routing tables, `netstat -r` or `netstat –route` commands are incredibly useful. When you execute these on your terminal, it displays the kernel routing table—basically a set of rules used by your system to determine where data packets have to be directed over the network.
Note: The `-r` argument represents ‘route’ and the following is how it would look:
xxxxxxxxxx$ netstat -rA study of this routing table will echo something akin to:
xxxxxxxxxxKernel IP routing tableDestination Gateway Genmask Flags MSS Window irtt Iface192.168.43.0 * 255.255.255.0 U 0 0 0 wlan0link-local * 255.255.0.0 U 1000 0 0 wlan0default 192.168.43.1 0.0.0.0 UG 0 0 0 wlan0Here’s what each column signifies from left to right:
* Destination: Denotes the destination network or destination host.
* Gateway: Means the gateway address to which the packet is sent.
* Genmask: Is the netmask for the destination network; if this field is empty, then it’s assumed no mask is applied.
* Flags: Specifies a variety of conditions, such as whether the route is up (U), whether the route uses a gateway (G), or whether the route is to a specific host (H).
* MSS, Window & irtt: These often remain unfilled; however, they’re associated with advanced TCP/IP settings related to MTU and congestion control.
* Iface: Represents the network interface the high-level data link control (HDLC) protocol uses.
This information essentially tells us how different network packets will navigate through the network to reach their respective destinations.
Moreover, `netstat` provides data beyond just routing tables—it’s a helpful tool that aids diagnosing and analyzing networking issues by providing comprehensive details about the network’s state. For instance, it can display all open ports and current network connections, evaluate the routing tables and display interface statistics, amongst several other facilities.
Lastly, it’s important to remember that functionally equivalent alternatives of `netstat` exist, such as `ss` and `ip route`. While `netstat` may not be installed or available by default on contemporary Linux distributions, it remains a fundamental tool for troubleshooting network-related queries due to its simplicity and widespread recognition.
For additional reading related to network programming, you might find the IBM documentation useful. They provide extensive disclosure regarding usage scenarios of `netstat` across various formats.
The Netstat system utility tool is a valuable command-line tool for network troubleshooting and performance measurements. It provides information about the network connections, routing tables, and network interface statistics. But, how should you use it best to maximize its utility? Here are some of best practices:
1. Utilizing Common Netstat Commands:
Usual commands that give useful outputs comprise:
xxxxxxxxxxnetstat -a