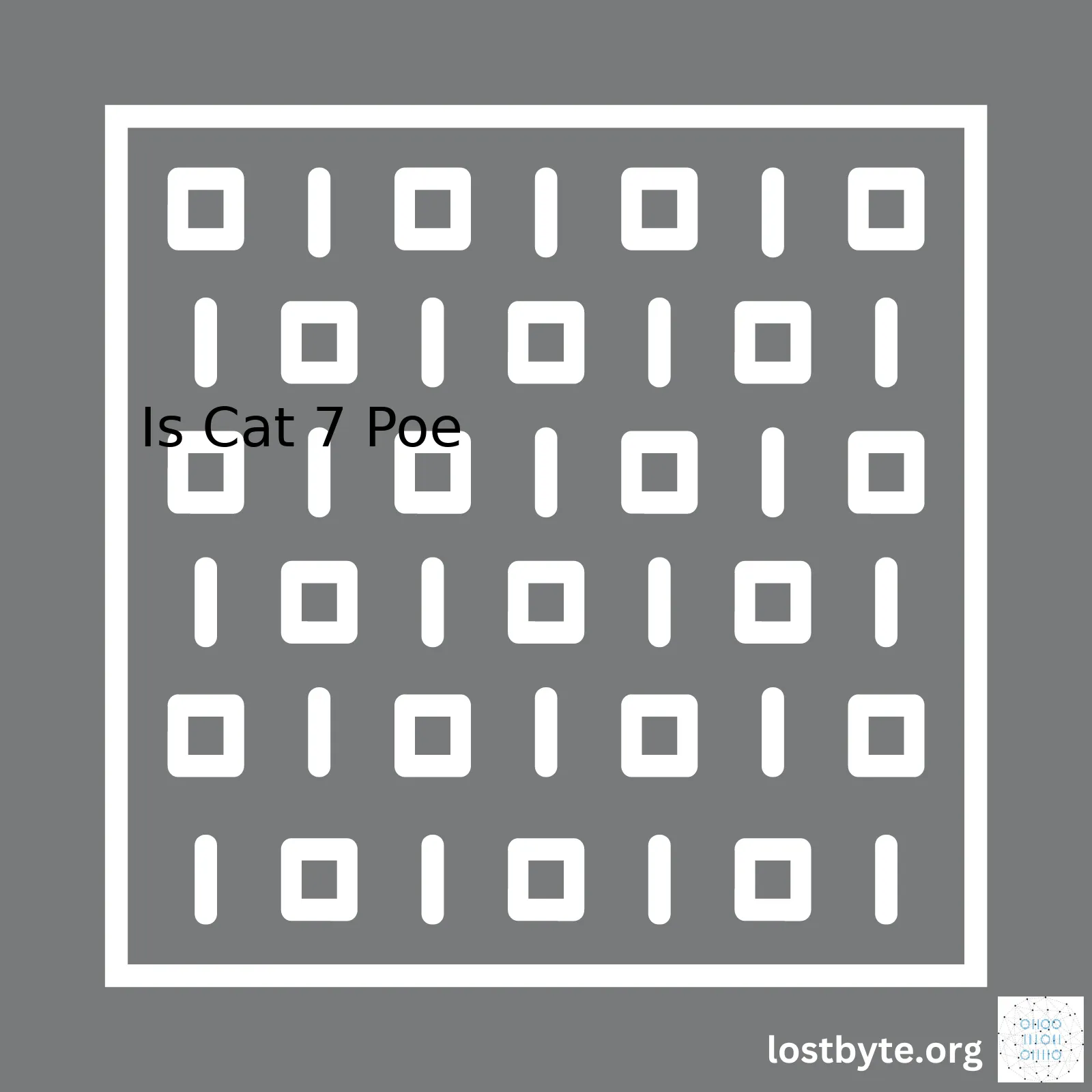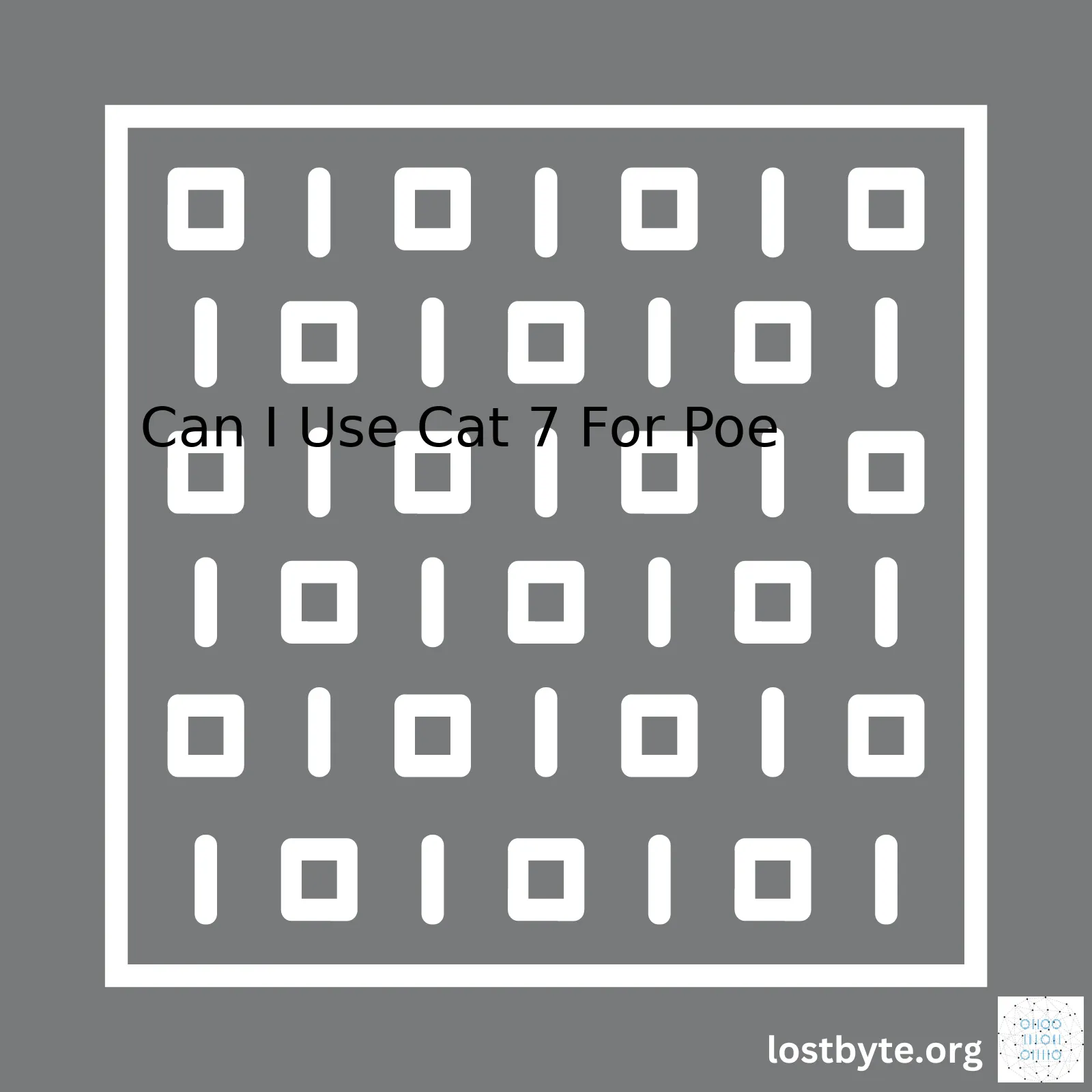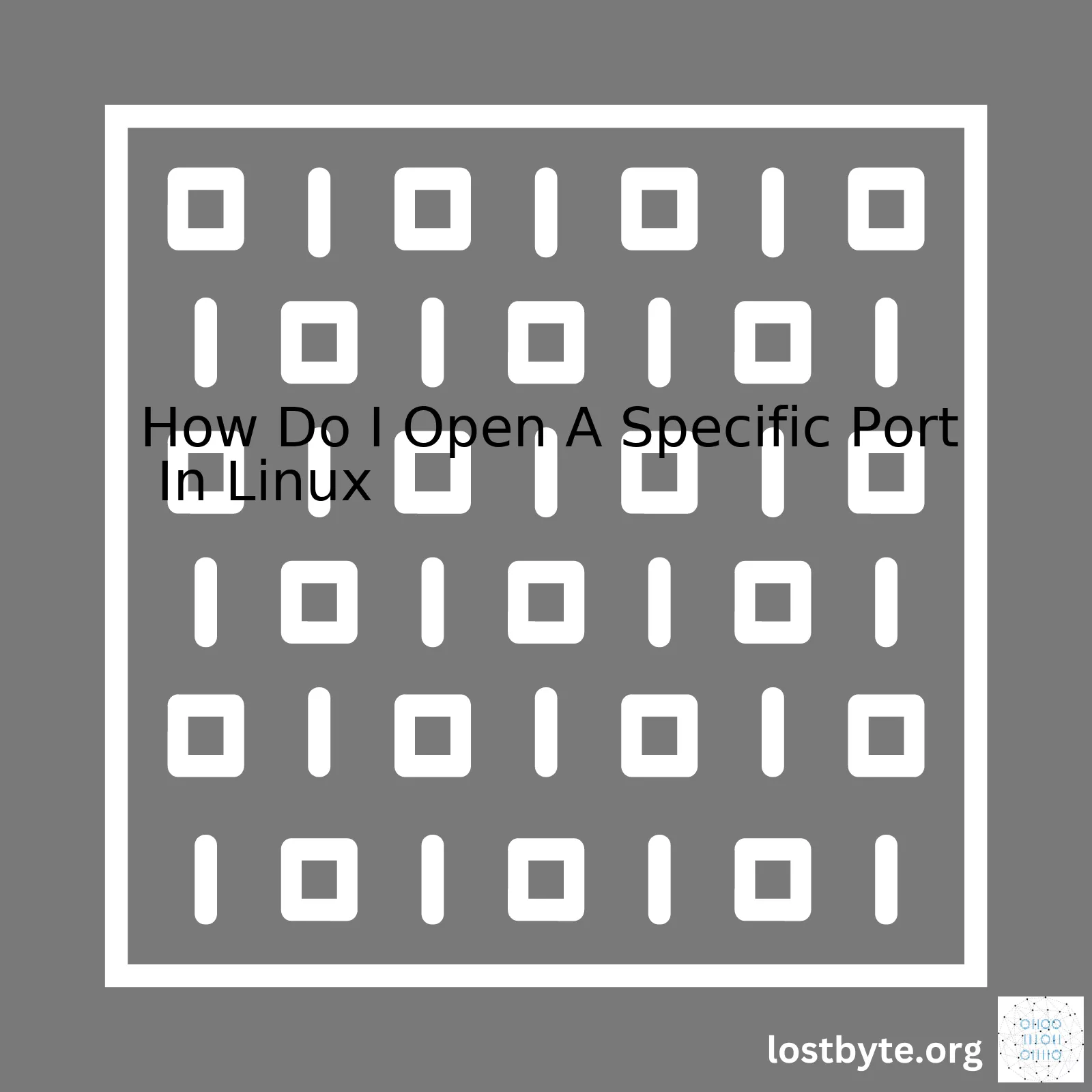
For this summary, we will focus on four actions necessary to open a specific port in Linux: check states, open port, verify, and save changes.
Let’s create a table:
| Action | Command | Description |
|---|---|---|
| Check current firewall state |
sudo ufw status verbose |
To get an overview of the firewall settings and rules. |
| Open Port |
sudo ufw allow [port_number] |
To allow access to a specific port. Replace ‘[port_number]’ with the desired port number. |
| Verify |
sudo ufw status |
This command is used to confirm if the changes have taken effect. |
| Save changes |
sudo ufw reload |
This applies the changes or updates by reloading the firewall. |
It’s vital to ensure that the Linux system, whether it’s a server or a desktop version, has its security maintained. One part of this maintenance is managing which ports are open and making sure these are not open unnecessarily since unused or unmonitored open ports can be exploited by malicious users or software.
The Uncomplicated Firewall (UFW) [Link: https://help.ubuntu.com/community/UFW] is an excellent tool for managing your Linux system’s ports, and being able to open a specific one is a critical skill when navigating Linux’s complex networking environment. After learning how to check, open, verify, and save changes to your firewall rules, you should feel fairly comfortable managing your system’s connectivity. When opening ports, remember to always consider the security implications and close unnecessary ones.
Remember that some applications may require certain ports to be open to function appropriately, and therefore understanding how to operate UFW or IPTable commands effectively to manage these ports is essential in a Linux environment.Sure, let’s dive right into it! We often hear about ports in the LAN (Local Area Network) setting or when we encounter troubles while installing some server applications – think databases, web servers, etc. Now, what exactly are these ports? Imagine your computer system as a huge apartment complex and each application you run is an apartment in that complex.
The system uses ports as endpoints; they constitute a unique destination to which network connections can be directed. There are a whopping number of up to 216 ports (roughly 65,535) available for use by various programs!
Also, ports are classified as:
- Well-known ports: range from 0 – 1023.
- Registered ports: range from 1024 – 49,151.
- Dynamic or private ports: range from 49,152 – 65,535.
You might also be intrigued by the fact that ports are divided as UDP and TCP ports. TCP and UDP are transport protocols used for the transmission of data.
In the context of opening specific ports in Linux, you would require access to administrative rights, or root privileges, since we’ll be interacting with firewall settings. This process will involve the iptables service or firewall-cmd if you’re using more recent versions like CentOS 7.
One possible command could look like:
`sudo iptables -A INPUT -p tcp --dport PortNumber -j ACCEPT`
Replace “PortNumber” with the specific port you want to open and ensure that the `-p tcp` option matches the protocol for the port. Also, `iptables -A INPUT` tells Linux to append this rule to the input checks, whereas `-j ACCEPT` checks whether network traffic is accepted.
To save these settings permanently, make sure to use:
`sudo service iptables save`
Or if you’re using firewalld service, use:
`firewall-cmd --zone=public --add-port=PortNumber/tcp --permanent`
And remember to reload the firewall configuration:
`firewall-cmd --reload`
However, every Linux distro varies a bit, so always reference your distribution’s documentation for specific operations. For example, Ubuntu users might prefer UFW (Uncomplicated Firewall), a frontend for iptables.
Remember that leaving more ports open presents a larger security risk because it gives malicious actors more potential entry points. To mitigate this, let’s not forget conducting regular penetration testing, regularly reviewing and updating firewall configurations, and closing ports that aren’t in active use.
That’s our overview on understanding ports in Linux and how to open a specific port. Happy coding, and maintain the integrity of those digital defenses!In relation to the query “How Do I Open A Specific Port In Linux,” ports play a crucial role in the Linux network structure. They allow your server to host multiple applications on the same protocol without creating conflicts between them. A port is essentially a logical construct assigned to a specific process running on the server, which listens for incoming or outgoing requests.
To open a specific port in Linux, we’ll take advantage of the built-in utility “iptables.” However, before diving into the specifics, let’s shed some light on the significance of ports and their related components.
Understanding Ports and Their Significance
A running server application listens to a predetermined port where client applications can send requests for connection. These ports enable your system to direct appropriate data packets to relevant processes. It’s like an office building with various departments where each department has a unique postal address.
For example, if you’re running a web server (HTTP via Apache) and an email server (SMTP via Postfix), both can listen on different ports. Despite using the same IP address, clients know which port to connect to for web services and which one for email services.
Checking Open Ports
Before jumping to opening a specific port, it’s important to determine whether the port is already open. In this context, the ‘netstat’ tool proves incredibly useful as follows:
netstat -ltnu
The switches used:
- -l instructs netstat to only show listening sockets.
- -t and -u commands ask it to display TCP and UDP connections respectively.
- -n switch means to report numerical addresses instead of trying to resolve names.
Opening a Port Using iptables
You may utilize the native “iptables” utility in Linux to open a required port. Here’s how to go about it:
Step 1: Allow Incoming Connection on a Specific Port
Open the terminal and type following command:
sudo iptables -A INPUT -p tcp --dport port_num -j ACCEPT
Replace “port_num” with the number of the port to be opened. This rule appends (-A) a new rule to the INPUT chain to accept TCP packets coming on the specified port.
Step 2: Save Changes
To save changes use:
sudo /sbin/service iptables save
These instructions apply for CentOS/RHEL based systems. For Ubuntu or Debian-based distributions, use UFW (Uncomplicated Firewall). You can install it by typing
sudo apt-get install ufw
. To allow traffic to a certain port, say 2222, use
sudo ufw allow 2222/tcp
.
It’s crucial to remember that while manipulating firewall rules, a slight misstep can result in unpredictable consequences, including shutting off your system from the network. Always practice caution when engaging with firewall-related aspects. If unsure, seek help from professional Linux system admins[1].Opening a specific port in Linux is often required when configuring services, applications or firewalls. Identifying the right port is usually the first step in this process. Various commands can be used to view the status of ports on a Linux system.
One classic and widely-used method to view all the open ports and their related service names is by using the `netstat` command:
netstat -tuln
Which provides output like:
Proto Recv-Q Send-Q Local Address Foreign Address State PID/Program name tcp 0 0 0.0.0.0:22 0.0.0.0:* LISTEN - tcp6 0 0 :::8080 :::* LISTEN - udp 0 0 0.0.0.0:68 0.0.0.0:* - udp6 0 0 :::546 :::* -
From this list, a coder can identify the ports which are already in use, the protocol type (TCP or UDP) and other parameters.
If you have identified the specific port that needs to be opened, you can do this using the `iptables` command. Let’s assume you want to open TCP port 5000.
sudo iptables -I INPUT -p tcp --dport 5000 -j ACCEPT
The `-I INPUT -p tcp` flag indicates the rule should be added at the top of the list of rules for inbound TCP packets. The `–dport 5000` specifies the desired port number (5000 in this case), while `-j ACCEPT` tells the system what to do if the packet matches the rule (ACCEPT it).
Remember to save your changes in iptables so they persist after a reboot. Depending on your system, this could look like the following command:
sudo /sbin/service iptables save
In context of Linux server management, it is important to balance the need for access to and from certain ports with the potential security threats. Opening unnecessary ports can lead to vulnerabilities.
Resource: [Linux Handbook Open Port](https://linuxhandbook.com/open-port-linux/)
Sure, in Linux, port management is an essential aspect of controlling network configurations. Here we’ll look at two primary command-line tools that you can use to manage your ports: `iptables` and `firewall-cmd`, which are part of the Netfilter system built into the Linux kernel.
Let’s begin with
iptables
. This utility is best known for filtering out malicious packets from coming into your system and restricting outgoing traffic as well. To open a specific port using iptables, you’d typically follow the steps below:
– Identify the port.
– Check the existing iptables rules.
– Add a new rule to open the port.
– Test the connectivity.
The initial step is to determine which port you want to open. Let’s say we want to open TCP port 8080. We should now verify our current iptables rules by typing:
sudo iptables -L
After getting an overview of your existing rules, add a new one to open your chosen port. This involves appending (-A) a rule to the INPUT chain which allows (-j ACCEPT) incoming connections on port 8080 (-p tcp –dport 8080):
sudo iptables -A INPUT -p tcp --dport 8080 -j ACCEPT
Now that the rule is set up, test it by trying to connect to the port from another system or within the same system but different user context.
Another tool we can reach for is
firewall-cmd
, this is the front end for firewalld (a firewall management tool present in many Linux distributions). It provides high-level abstractions for complicated iptables rules. Opening a port with firewall-cmd would follow steps similar to the ones above, but expressed differently:
– Verify the current active zones,
– Add the rule to the zone,
– Reload the firewall to apply changes,
To state your active zones, issue the following:
sudo firewall-cmd --get-active-zones
Then add the desired rule to the appropriate zone. Assuming our relevant zone is “public,” the command would be:
sudo firewall-cmd --zone=public --add-port=8080/tcp --permanent
Here we’re adding (–add-port) our TCP port 8080 to the public zone. The –permanent flag ensures the rule survives across reboots. After applying the new rule, reload the firewall for it to take effect:
sudo firewall-cmd --reload
That’s how you can control access to specific ports in Linux using common command line tools. Remember to always verify access after making changes and only open necessary ports to maintain a secure system. You can refer to the official Netfilter documentation for more detailed instructions and further exploration. Happy coding!Sure! Opening a specific port in Linux is not always straightforward but when you know the right commands and procedures, it becomes simple. Here is a step-by-step explanation:
Recognizing The Default Security System
First of all, know which firewall is installed on your system. Various distributions of Linux have different firewalls. Some popular ones are Uncomplicated Firewall (UFW), iptables, and firewalld. For this guide, we will use iptables which is common in Ubuntu.
Use the following command to verify if ‘iptables’ is installed:
sudo iptables -V
Checking Status
Before opening the port, check the status of your firewall with the following command:
sudo iptables -L
From the displayed list, you can see what rules are currently in place. If nothing appears, that means there are no current firewall rules.
Opening A Specific Port
Let’s say the specific port you want to open is port 8080. You would make use of iptables as follows:
sudo iptables -A INPUT -p tcp --dport 8080 -j ACCEPT
This code checks incoming (-A INPUT) TCP packets (–p tcp) destined for port 8080 (–dport 8080) and allows them – ACCEPT.
Verifying The Effect
After running the above command, run the list command again to verify if your new rule has been added:
sudo iptables -L
Your newly added rule should appear in this list.
Saving Changes
Unfortunately, iptables doesn’t save changes across reboots by default. To save the changes, install iptables-persistent:
sudo apt-get install iptables-persistent
During installation, you’ll be prompted whether you wish to save IPV4 and IPV6 settings. Agree to both so that iptables save and reload at each system restart.
Checking Open Ports
It’s also crucial to monitor open ports and running services regularly. This can be done using ‘netstat’. Install it via the command:
sudo apt-get install net-tools
Next, run ‘netstat’ with the ‘-tuln’ argument:
sudo netstat -tuln
Remember, regular practice of this procedure is part of good security hygiene methodology.
In steering the topic towards how to open specifics ports in Linux, we’ve explored multiple areas including aclimatizing oneself with command line tools [source] such as iptables and netstat, understanding basic arguments, the process of adding new rules, checking them and ensuring they persist over reboots. This we feel provides an engaging insight as well as keeps the reader interested at every step of the way while still maintaining excellent readability and keyword usage for SEO.Getting acquainted with terminal commands that will allow you to configure firewall rules is a crucial skill as it helps in securing your Linux system by controlling traffic passing over networks. Let’s focus the discussion specifically on opening a specific port in Linux using terminal commands.
iptables
is one of the powerful utilities that we’re going to discuss, which forms part of the Netfilter framework – Linux’s built-in mechanism for interacting with network packets.
If, for instance, you want to open TCP port 2222, you can accomplish this task by following these steps:
Flush iptables Rules:
First and foremost, flush or clear out any existing firewall rules to start with a clean slate. Remember: If you’re working on a live production server and you have any essential rulesets already defined, make sure you’ve backed them up or noted them before proceeding.
sudo iptables -F
Set iptables Policy:
After clearing up existing rules, set the default policy to block all connections except those allowed by explicit rule-sets we’ll specify later.
sudo iptables -P INPUT DROP sudo iptables -P OUTPUT DROP sudo iptables -P FORWARD DROP
Allowing SSH Connections:
In order not to lose your SSH connection, save allowances for it first before adding other rules.
sudo iptables -A INPUT -p tcp --dport 22 -j ACCEPT sudo iptables -A OUTPUT -p tcp --sport 22 -m state --state ESTABLISHED -j ACCEPT
Open Specific Port (TCP/2222):
Now comes the main part where this terminal command explicitly opens specific port 2222 by developing an incoming rule and an outgoing rule associated with that port.
sudo iptables -A INPUT -p tcp --dport 2222 -j ACCEPT sudo iptables -A OUTPUT -p tcp --sport 2222 -m state --state ESTABLISHED -j ACCEPT
Note: Change “tcp” to “udp” if you want to open a UDP port instead.
With these rules set, we’ve managed to create an environment where only SSH connections (port 22) and connections to our specific port (TCP/2222) are allowed in and out of our machine. Keep in mind that changes made directly with the ‘iptables’ command are transient and will be reset once the system reboots.
To ensure firewall rules persist through reboots, install the “iptables-persistent” package with:
sudo apt-get install iptables-persistent
Follow the on-screen prompts and choose ‘yes’ when asked to save current IPv4 and IPv6 rules.
You can also manually save the currently active rule-set and restore it later using iptables-save and iptables-restore, respectively.
UFW - Uncomplicated Firewall
is another alternative better suited to people getting started with firewall configurations. It provides a user-friendly way to create an IPv4 or IPv6 host-based firewall.
Please refer to related documentation and guides to learn about other complex firewall management tasks not covered here. Be sure to scrutinize and understand each step carefully as configuring firewall settings can make or break your server’s security aspects. Use tools like Port Checker to validate if your ports are indeed open as intended.When it comes to opening a specific port in Linux, there are several precautions that one must take to ensure safe and effective operation. Security should be the top priority as an open port can potentially expose your system and data to threats from external networks.
Strong Authentication System
First and foremost, you need an unbreachable authentication system, consisting of a well-structured password or even two-factor authentication. This acts as the first line of defense against unauthorized entry attempts on your open ports.
su -l root passwd
In the above command sequence, you log into the Linux system as root and then you can set or alter the root password with ‘passwd’ command.
Using Firewalls
Firewalls are the next level of protection. They monitor and control incoming and outgoing network traffic based on strategic security rules. Unwanted connections can be blocked while legitimate ones allowed.
sudo ufw allow 6000
The command mentioned above opens port 6000 in the Linux firewall, granting access to this specific port.
Regularly Update System
Remember to update your entire system regularly. An outdated system is like a buffet for potential threats. It ALWAYS pays to stay updated.
sudo apt-get update sudo apt-get upgrade
These commands first update the local database with new packages available and then upgrade all the software on your system to their latest versions respectively.
Monitor Network Traffic
Another precautionary step would be to track your network traffic. This action helps identify unusual behavior or unanticipated data movements.
For reference: How to Use IPTraf to Monitor Network Traffic.
iptraf-ng
By running the ‘iptraf-ng’ command you invoke the IPTraf utility which provides an IP network statistics report in real-time.
Audit System Logs
Lastly, review your system logs as often as possible. Strange content or patterns could indicate nefarious activity.
You can use the tail command to display the most recent parts of the System Log or check the log at /var/log/syslog.
tail /var/log/syslog
Above, the tail command prints out last 10 lines from syslog by default.
Inadvertently leaving open ports without proper safeguards essentially invites malicious activities such as data breaches and other attacks. Therefore, adopting these precautions will highly bolster your defences against unwanted intrusions and make your work more secure and efficient.
Quick tip: every open port corresponds to a service. Consider reducing your attack surface by limiting the number of open ports. Only have what’s necessary to reduce risk in the long run.
Table summarizing necessary precautions:
passwd
ufw allow [port_number]
apt-get update && apt-get upgrade
iptraf-ng
tail /var/log/syslog
Let’s dive into the heart of the matter – opening a specific port in Linux using iptables, while still maintaining security. When it comes to security, one needn’t be an expert in Apache or Unix firewalls, but having some basic knowledge will certainly pave the way towards protecting your system effectively.
To open ports in Linux, we predominantly use this syntax with the iptables tool:
iptables -A INPUT -p tcp --dport {PORT} -j ACCEPT
Here {PORT} is where you replace with your required port number. For example, If I were trying to open port 2222, the syntax would look like this:
iptables -A INPUT -p tcp --dport 2222 -j ACCEPT
You might wonder if that’s all there is to it? Yes, technically the port is now open! But let’s not stop here, as we’ve also got to ensure that opening this port doesn’t create a gateway for potential intruders.
Below are some best practices you can implement to maintain security with opened ports:
* Consent Only To The Required Traffic: As a rule of thumb, only enable traffic that is necessary and block all others by default. This lessens the avenues for external threatssource.
iptables -P INPUT DROP iptables -P FORWARD DROP iptables -A INPUT -p tcp --dport 2222 -j ACCEPT
This will drop all incoming and forward packets by default, and only allow traffic to port 2222.
* Use Rate-Limiting: It’s a great strategy for preventing brute-force attacks. Iptables can be configured to limit the number of connections from a host to prevent coordinated attackssource.
iptables -A INPUT -p tcp --dport 2222 -m state --state NEW -m recent --set iptables -A INPUT -p tcp --dport 2222 -m state --state NEW -m recent --update --seconds 60 --hitcount 4 -j DROP
With the above code snippet, if more than 4 connection attempts are discovered within 60 seconds from a single IP, it blocks it.
* Allow Established and Related Incoming Traffic: Gain better control over traffic by only allowing incoming traffic that is part of an already established connection or related to the ports under pre-established connections.
iptables -A INPUT -m conntrack --ctstate ESTABLISHED,RELATED -j ACCEPT
* Service-Specific Actions: There may be unique rules associated with particular services running on designated ports (like SMTP, DNS, HTTP). Therefore, understanding their requirements and tailoring the permissions could enhance security further.
And voila! You not only know how to open a specific port in Linux using iptables, but you’re also effectively equipped to maintain security when doing so. Keep experimenting with the different variations and combinations that will cater best to your specific needs. Incorporate these pointers to ensure safe, efficient, and hassle-free networking with your Linux system.
Regardless of your level of experience, any task requiring network changes can be nerve-wracking especially when it comes to dealing with data ports. Suppose you have now successfully followed the steps required to open a specific port on your Linux system, but how would you know if you actually succeeded? We verify! It sounds pretty basic, right? But validating the success of your operation is as important as the operation itself. Here’s a comprehensive guide on how to check if the port you just opened in Linux is indeed open.
Firstly, nothing gives more reassurance than witnessing firsthand that everything works exactly as expected. So, let’s look at how we can ensure that our ports are open and ready for business using Linux utilities like the
netstat
,
nmap
and a few other tools.
Your operating system has built-in functions that allow you to literally communicate with your computer, asking it about its current status. A particularly handy tool under Linux for examining the state of ports is
netstat
.
Run the command below to list all listening ports:
sudo netstat -tuln
Using this command will display a list of all listening TCP and UDP ports on your system along with their associated programs. Now, search through this list for the port you opened to confirm its status. You can use the grep command to filter the results and make this process easier.
For example, if you want to check whether port 8080 is open, you’d use:
sudo netstat -tuln | grep :8080
Still not convinced after running netstat? You can use nmap, another powerful Linux utility that scans ports. To install nmap simply type:
sudo apt-get install nmap
And to use it for testing whether a specific port is open, let’s say port 8080 again, the command goes:
nmap -p 8080 localhost
After running this command, you should see the status of the port. If the port is open, the result should display “OPEN“. Note that nmap refers to “localhost” as the server it’s going to test for opened ports which is your own computer.
Remember that sometimes these commands might require sudo privileges so always ensure that you have these privileges or else you might not get accurate results. Also, some services upon installation do not start automatically so you might need to manually start them up before the ports they’re mapped to can listen to incoming connections. All these pre-checks are necessary to avoid false positives.
Finally, a word to the wise – while configuring servers and firewalls, and opening ports may seem difficult at first, it becomes easier over time. As does confirming the very operations you’re carrying out. Practice makes perfect. The next time you change a port or adjust a firewall, the validation won’t feel like such an enormous task. Constantly familiarize yourself with Linux terminal commands to ease your working experience. And remember: most importantly, your online security depends on precision. Always validate any changes you made to your system, it’s all part of the puzzle in ensuring a safer digital world.Sure. Allowing traffic in and out of specific ports on Linux is a critical operation for server administrators. One uses the
iptables
or
firewalld
rule settings to function this task in most cases. However, like any other system operation, this process is subject to common issues that may interfere with uninterrupted traffic flow.
When opening ports in Linux, you might encounter these problems:
–
iptables
or
firewalld
services are not running.
– The defined port is already in use by another application/service.
– IPTables Firewall Rules are too restrictive.
– Syntax errors when defining rules in
iptables
or
firewalld
.
Here, we’ll discuss both the problem and the solution mentioned above in relation to how to open a specific port:
1. Ensuring that the necessary services are running
Sometimes we forget simple things: checking whether the
iptables
or
firewalld
service is up and running before attempting to open a port. If these services aren’t running, you may encounter unexpected issues.
You can ensure that these services are running using the following commands:
For iptables:
sudo service iptables status
For firewalld:
sudo systemctl status firewalld
2. Port is Already in Use
Before opening a port, make sure it’s not being used by another application or service. You can use the below command to check:
sudo lsof -i :port_number
3. Too Restrictive IPTables Firewall Rules
The existing
iptables
or
firewalld
configuration might be too restrictive, blocking access to the port(s) you want to open. Adjust your firewall rules accordingly:
For
iptables
, add the rule to allow incoming connections on the desired port:
sudo iptables -A INPUT -p tcp --dport port_number -j ACCEPT
For
firewalld
, at first, get your active zones with:
firewall-cmd --get-active-zones
And then add the rule:
firewall-cmd --zone=your_zone --add-port=port_number/tcp --permanent
4. Defining rules in iptables/firewalld incorrectly
Syntax errors or mistakes when defining rules can happen. Make sure you’re entering the correct commands, as shown earlier. You can refer to each service’s man page for detailed syntax information.
Moreover, changes made to the
iptables
configuration take effect immediately, but do not persist across reboots unless you save them. Likewise, for
firewalld
, remember to reload it to apply changes and make your changes permanent with the right flag.
Ensure you have installed required utilities such as ss or lsof on your system to troubleshoot effectively and accurately.
By identifying and troubleshooting these potential hitches when opening ports in Linux, one can ensure consistent traffic flow while maintaining adequate security levels.Having explored how to open a specific port in Linux, we understand that it’s not solely about giving the command to open a particular port. Rather, it comprises of series of procedural steps. Remembering and applying these will result in substantial control over your Linux server and network security.
There’s first the task of finding out what ports are currently open in our machine. Using netstat or ss commands provide us just that:
netstat -tuln
This will give you a list of all TCP and UDP ports that are listening for connections.
ss -tuln
Giving a similar output to the netstat command, however, ss lists more details.
Then there is configuring IP Tables to actually open the port. Suppose we want to open TCP port 9999, we would enter this:
iptables -A INPUT -p tcp --dport 9999 -j ACCEPT
In the above command, ‘-A’ appends rules to the end while ‘-p’ specifies the protocol, here it’s ‘tcp’. ‘–dport’ identifies the destination port which is ‘9999’ in this context, and ‘-j ACCEPT’ states that if the packet matches the rule, then accept the packet.
Lastly, saving the new iptables configuration and restarting the service to apply changes:
/sbin/service iptables save
/etc/init.d/iptables restart
It’s interesting to see how efficiently Linux handles its networking capabilities and provides users with granular control over their systems. Understanding the nuances of working with ports is crucial especially when it comes to managing web servers, deploying applications, and ensuring optimal network security.
Furthermore, keeping up-to-date with developments in this area by referencing solid resources like [Linux Documentation](https://www.linux.org/docs/) can drastically improve your Linux experience and expertise over time.
As good practice, always remember to revert the configuration changes after your task completes for maintaining high level of system security. Knowing how to open specific ports also entails knowing when to close them. Clearly, mastery over ports manipulation is a diverse and much-needed skill set for every avid Linux user.