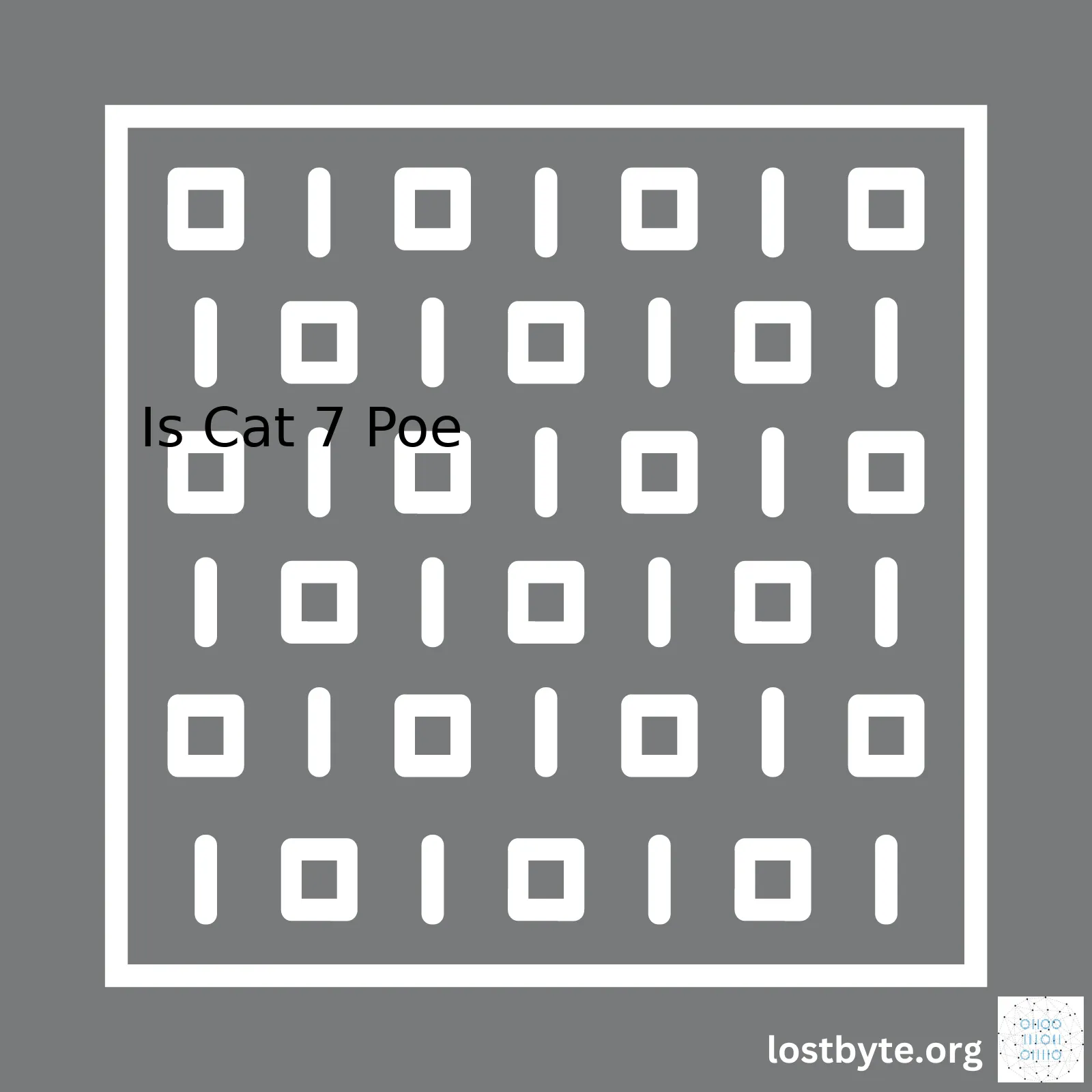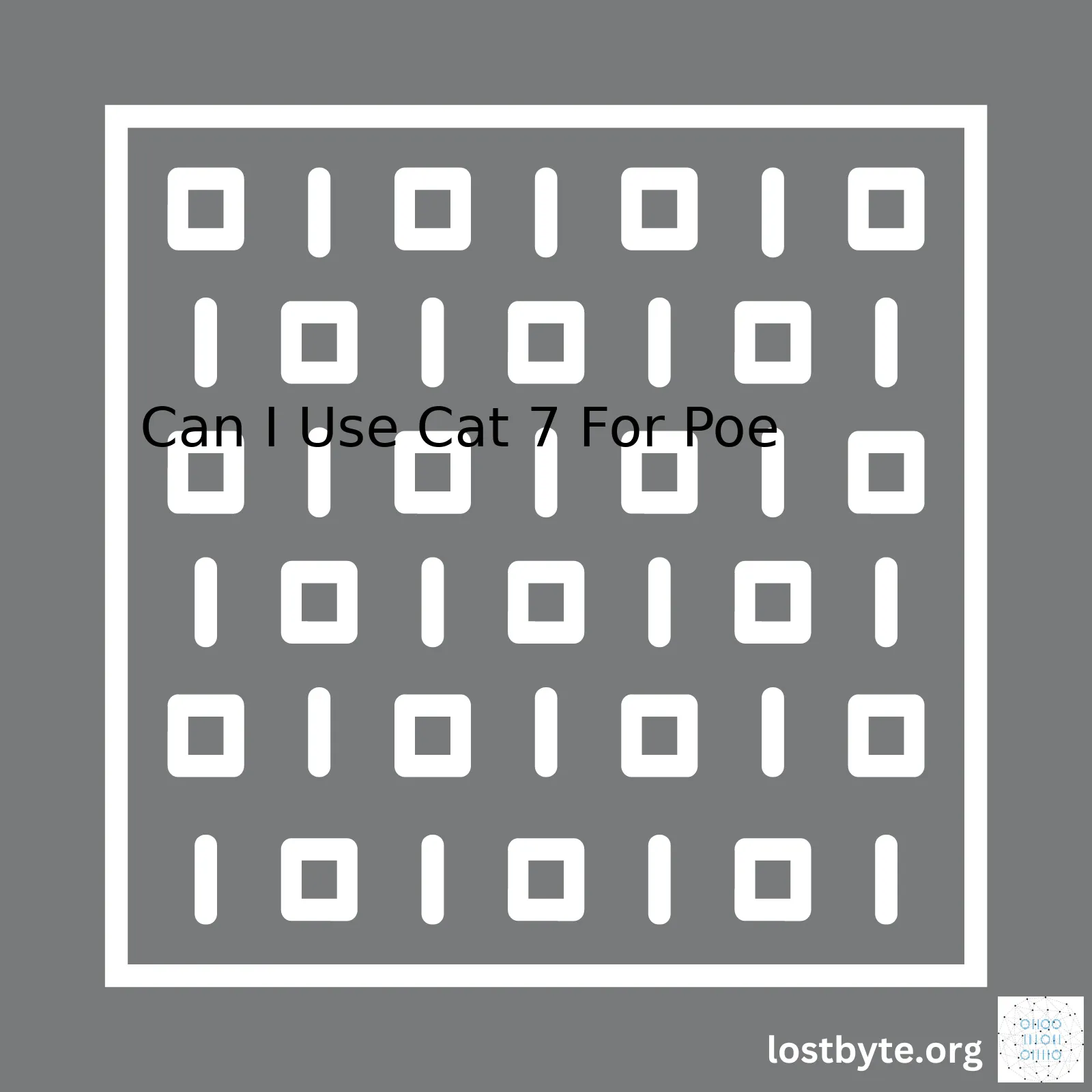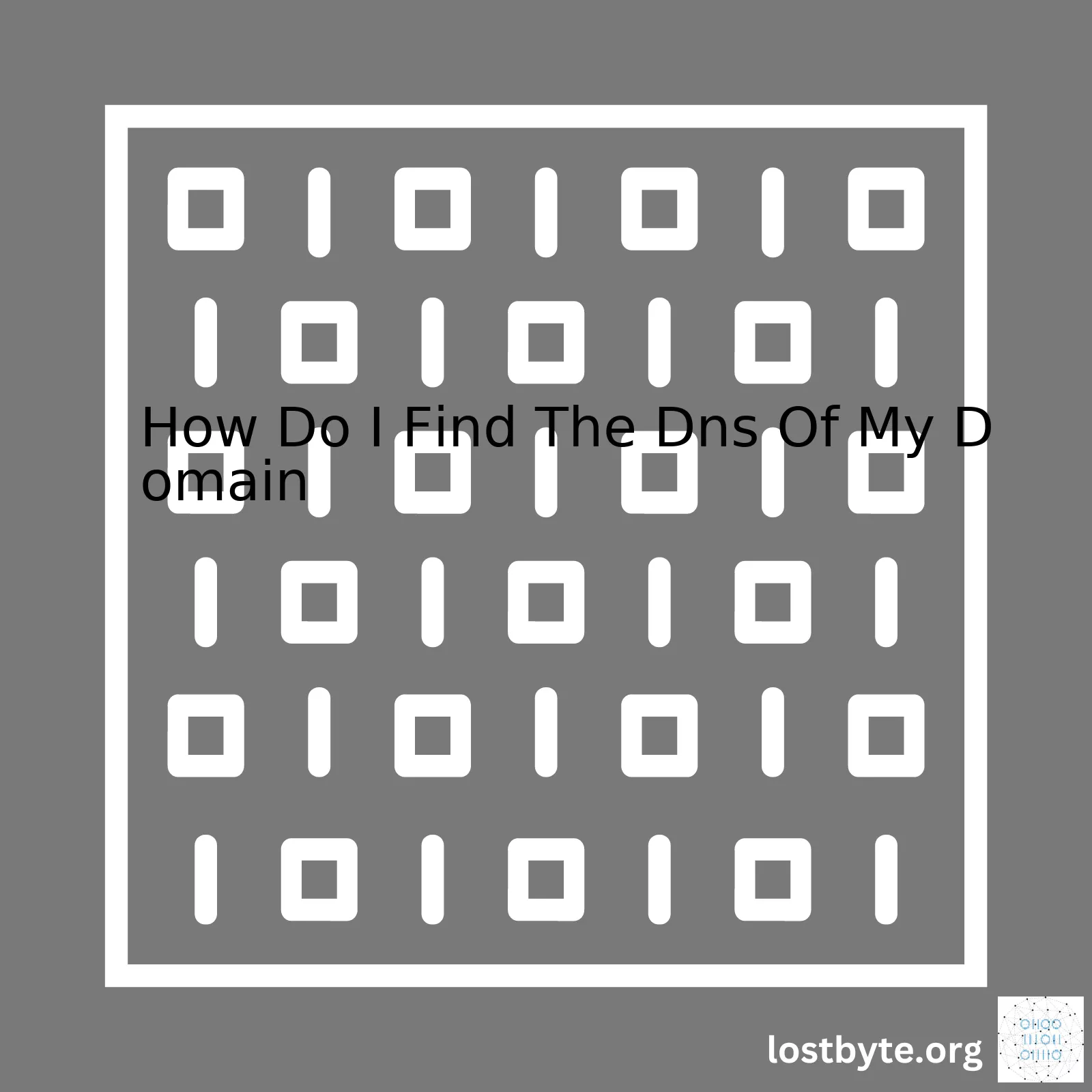
| Steps | Description |
|---|---|
| Logging in to your domain registrar | This is where you first purchased your domain name. Most registrars have a panel where you can manage your domains. |
| Locating DNS settings | These options could be labeled differently depending on the registrar, but often it’s called ‘DNS Management’, ‘Zone file’, or ‘Name server’ settings. |
| Finding records | Once you’re on the DNS Management page, you can see your website’s DNS records. You should be able to see A record, CNAMEs and other types of records like TXT and MX. |
The Domain Name System (DNS) operates like an internet phonebook, translating domain names we humans understand, such as “www.google.com” into numeric IP addresses that computers and servers can comprehend. This process is crucial for loading websites and sending emails.
To find the DNS of your domain, you need to go through a few steps usually revolving around your domain registrar’s platform. Starting by logging into your domain registrar’s account. This service could be GoDaddy, Namecheap, or any other provider from which you purchased your domain.
After successfully logging in, locate the DNS settings. The labelling of this feature will vary across different platforms, but it’s commonly labelled as ‘DNS Management’, ‘Name Server’ settings, or ‘Zone File Settings’.
Upon accessing these DNS or Name Server settings, you’ll come across various records associated with your domain. In most cases, you’ll see an array of entries comprising different kinds of records. These include A records, which map your domain name to an IP address, CNAME records, that map your domain name to another domain name, and others such as MX and TXT records.
// An example of A Record Record Type: A Host: www Value: 192.0.2.123 // An example of CNAME Record Record Type: CNAME Host: blog Value: blogs.otherdomain.com
By investigating these records stated under your DNS settings, you can get ample information concerning the DNS of your domain. It’s essential to approach this cautiously as altering anything might directly influence how users access your site.
However, in case you can’t access your domain’s DNS for reasons such as forgetting who your domain registrar is, tools such as WHOIS Lookup1 can provide necessary aid. By typing your domain name into their search bar, you’ll retrieve vital data about your domain, including details about your DNS.
The Domain Name System, or DNS, is a complex yet indispensable part of our daily internet usage. It acts as an online phonebook for the Internet by translating human-friendly website names like “google.com” into IP addresses that computers use to identify each other on a network[1](https://en.wikipedia.org/wiki/Domain_Name_System).
For instance, when you type a URL into your web browser, it will contact a DNS server to find the IP address associated with that domain name. Think of it as asking for directions.
In terms of finding the DNS of your domain, there are several steps you might need to follow:
Checking DNS through WHOIS Lookup
A WHOIS lookup allows you not only to see the administrative and technical contact details for a domain, but also its DNS settings[2](https://www.icann.org/resources/pages/whois-services-2018-12-13-en). These settings include the Nameservers (DNS) currently in use by the domain.
WHOIS lookup Syntax:
whois -h whois.jprs.jp 'example.jp/e'
WHERE:
'example.jp' is the domain name
'/e' shows more information including DNS details
Using Command Line Utilities
You can use utilities such as nslookup, which stands for “name server lookup”, and dig, short for “domain information groper”, on your computer’s terminal.
Dig Command Example:
dig example.com
Nslookup Command Example:
nslookup example.com
BOTH command result will provide a section called ‘ANSWER SECTION:’ containing the domain’s DNS details.
Online DNS Lookup Tools
There are several online tools – like Google Admin Toolbox’s Dig tool, DNS Checker, and MXToolbox – that provide a user-friendly way to check DNS records. You simply enter the domain name on their search field and hit enter. They return all existing DNS records related to entered domain.
Remember, understanding, and managing DNS records is crucial for ensuring that your websites and internet services remain accessible and run smoothly. Thus, knowing how to check the DNS of your domain is a vital skill for any webmaster or domain owner.
Table:
| Methods | What to look for |
|---|---|
| WHOIS Lookup | DNS settings and Nameservers in use |
| Command Line Utilities | Answer Section containing DNS details |
| Online DNS Lookup Tools | All existing DNS records of the domain |
Citations:
[1] Wikipedia : Domain Name System
[2] ICANN: Whois ServicesSure, let’s dive into the topic of DNS service providers and how to find the DNS of your domain.
When you’re choosing a reliable DNS (Domain Name Service) provider, there are many factors to consider because a reliable DNS is crucial for your website’s performance and security.
Factors to Consider When Choosing a DNS Service Provider:
• Speed: The speed of a DNS provider is often the deciding factor. It determines how quickly users can access your site. Providers like Google Cloud DNS offer high-speed, reliable DNS resolution.
• Security: Cybersecurity is another critical element. A good DNS provider will offer DNSSEC support, which adds an additional layer of security between the server and the client.
• Uptime: A high uptime guarantees that your website is always online and accessible. Providers like Amazon Route 53 have fault-tolerant web serving infrastructures designed to minimize downtime.
• Scalability: Whenever your business grows, your DNS provider should be able to handle increased traffic.
• Price: Prices can range from completely free up to several hundred dollars per month.
While many hosting providers offer their own DNS services by default, it doesn’t mean these are the best options or most-suited to your needs. Therefore, when you choose your DNS service provider, take into account these important considerations.
Once you decided on your DNS service provider, you might wonder how to actually find the DNS of your domain.
Finding DNS of Your Domain:
Usually, you can find your domain DNS settings within your domain registrar (like GoDaddy, Bluehost, etc.). Generally, you follow these steps:
1. Log into your domain registrar account. 2. Navigate to "Domains" -> "My Domains". 3. Search and click on your domain name. 4. Look for DNS settings - this may differ among registrars.
In this section, you should be able to see all the information concerning your domain, including its DNS settings. Manipulating these settings allow you to point your domain to different servers, change email settings, and more.
Remember that any adjustment inside your DNS settings can affect how people reach your website or how emails are sent, so make these alterations cautiously and only if you really know what you’re doing.
For further insights about DNS service providers and managing DNS of your domain, check out this article from NetworkWorld.
Overall, getting the right DNS provider and accurately determining your domain DNS are imperative tasks in managing your Internet presence. They each contribute to making your website easily accessible, quick, and secure for everyone.
DNS settings are crucial for your domain to connector function correctly on the web. They act as a sort of phone book, translating your domain name into an IP address that computers can understand. To ensure your website and email service run smoothly, it’s important to understand how to access these settings.
Locating Your Domain DNS
To find the DNS servers of your domain, you generally follow these steps:
- Visit a WHOIS lookup service: Websites like Who.is or ICANN WHOIS allow you to look up details about a domain registration, including DNS information.
- Enter your domain name.
- Locate the DNS server information in the results: This might be labeled as “name servers” or “DNS servers”.
“I’ve described this process more elaborately below with each aspect explained.
You’d usually start by selecting a well-known site known as a WHOIS lookup service such as Who.is or ICANN Lookup.
# Enter your domain name to the search box. your-domain-name.com
After entering your domain name, the resulting page will show the information of your domain. This includes the Registration information, Name Servers (that shows the DNS), Registrar Information and Dates (when it was registered and expires).
| Information Type | Description |
|---|---|
| Registration Information | Lists who owns the domain, their contact information, where the domain is registered, who the technical contacts are, etc. |
| Name Servers/DNS Server Information | This tells you which DNS the domain uses. DNS translates domain names to IP addresses. There may be multiple DNS servers listed. |
| Registrar Information | The platform where the domain was registered. |
| Dates | Show when the domain was registered and when it expires. |
Accessing DNS Settings
The method to access your DNS settings will largely depend upon your domain registrar or hosting provider, some have a dashboard view, whilst others might require you to navigate through the account details, but generally involves the following steps:
- Log into your account.
- Navigate to a section labeled DNS, domain settings or something similar.
- Find the area for managing DNS records: Types of DNS records you can manage include A records, CNAME records, MX records and so on.
Once identified the DNS settings, you’ll have full control to make additions, deletions, or modifications as necessary to support different services and configurations for your domain.
You have probably heard the term DNS, which stands for Domain Name System. It is essentially the backbone of the internet and translates a domain name into an IP address. Here’s how you go about finding your site’s DNS.
But before we step into it, let’s make sure we understand what DNS is:
* DNS – A DNS (Domain Name System) translates domain names known to humans into IPs understood by machines. For example, when you visit a web page, like www.example.com, your computer needs to know the exact IP address for that site. That’s where the DNS comes in handy.
The process includes few steps which we can follow to find out what the DNS records are for our domain:
Start by Logging into Your Web Hosting Control Panel:
Every hosting provider will typically provide you with access to some form of control panel. Log in using your credentials.
webHostLogin(user_credential)
Find the Section Labeled DNS or Domain Management:
Usually, this is found under either “Domains” or “DNS”. Next, look for something like ‘DNS management’, ‘Name server management’ or ‘DNS settings’. These terms often differ depending on the web host.
findSection("DNS")
Inside that section, you should see information regarding your site’s DNS. Note down these details as you’ll need them in just a moment.
Contact Customer Support:
If you’re having trouble locating your DNS settings within your control panel, don’t hesitate to reach out to your web host’s customer support. They can guide you through the process or even take care of it for you. Remember, they are there to help so get in touch if you’re struggling!
To further verify your DNS, you can use an online DNS lookup tool:
Use an Online DNS Lookup Tool:
Tools such as ‘Whois Lookup’ and ‘DNS Checker’ provide free service that allows you to look up any domain’s DNS records.
runDnsLookup('your-domain.com')
These tools will return all sorts of data, including the domain’s registrar (i.e., where the domain was purchased), the server location, and most importantly, the DNS records. Look for “Name Server” in the output provided by the tool. This is your site’s DNS.
Remember, changes to your DNS settings can take up to 24-48 hours to propagate globally due to DNS caching.
In summary, your DNS settings can be found either in your web hosting control panel or by using public online DNS lookup tools. In any case, understanding DNS can help you gain more control over your site and improve its performance and availability.
Source code examples:
”’
def webHostLogin(user_credential):
login_page = WebHostLoginPage(user_credential)
…
return
def findSection(section_name):
if section_in_dashboard == section_name:
open_section(section_name)
…
def runDnsLookup(domain_name):
dns_records = requests.get(‘https://www.whois.com/whois/’+domain_name)
…
return dns_records
”’
Here are some references: Google Products, Using Google Public DNS.
Don’t forget, always consult with your web host provider’s resources or support if you have issues or concerns about managing your DNS settings. Most importantly, remember that any changes to your DNS settings carry potential risks and impacts on your site’s accessibility and functionality.The DNS records of a domain contain crucial information for directing traffic on the internet. They essentially serve as the internet’s roadmap, guiding data packets to their intended locations. To find the DNS of your domain and understand the information contained within, we will proceed with the following steps:
– Determine your domain DNS records
– Understand the purpose of different types of DNS records
Determining Your Domain’s DNS Records:
To find your domain’s DNS records you can use online tools like WHOIS Lookup or DNS Checker. These online platforms will allow you to see the various DNS records associated with your specific domain.
Example: To retrieve your domain's DNS records using WHOIS Lookup: Visit: https://whois.domaintools.com/ Enter your domain in the search bar Hit Search
You should be presented with an array of information, likely including the name server(s) (NS records), A records, MX records, and possibly more, depending on your website’s configuration.
Interpreting Your DNS Records:
A and AAAA Records:
These specify the IP addresses pointing to your domain and subdomains. If you have multiple A/AAAA records, your server is configured for failover or load balancing.
Name Server (NS) Records:
Pointing to the servers that host your DNS records. You’ll typically find two or more NS records as having multiple ensures your domain remains accessible if one fails.
CNAME Records:
Referring to ‘Canonical Name’ records, these map an alias or subdomain to another domain name. Typically used to ensure www.yourwebsite.com and yourwebsite.com take users to the same webpage.
MX Records:
Mail exchange records are imperative for routing email correctly across the internet. They direct where emails sent to your domain should be delivered.
TXT Records:
TXT records are typically used for verification purposes. For instance, they’re often used to verify domain ownership with Google Search Console or to setup SPF (Sender Policy Framework) to prevent email spoofing.
SRV Records:
Service Locator records are typically used in instances where specific services need to be pointed towards a separate location. For example, pointing Office 365 or Microsoft Exchange traffic to Microsoft’s servers.
Remember, interpreting your DNS records forms a vital part of managing and diagnosing issues with your website. It can help you point out potential problems related to website accessibility, email delivery, and more.
For further reading:
RFC 1035 (https://datatracker.ietf.org/doc/html/rfc1035)
Is a detailed technical document outlining DNS specifications. It’s worth taking a look at if you want more depth about how DNS operates.The DNS (Domain Name System) is an indispensable component of the internet. It’s akin to a phonebook for the digital realm. Instead of searching for websites through intricate IP addresses, we use user-friendly domain names, and our servers reach out to DNS Servers for translation.
When you want to find out your domain’s DNS, you are essentially seeking to identify your Primary and Secondary DNS Servers – these store information regarding your domain name and corresponding IP address(es).
Primary DNS Server:
The Primary DNS Server is very much like the main directory. It stores original and comprehensive details about all DNS records for a set domain zone. When there’s an update or change in DNS records, it happens directly on this server.
How to get your Primary DNS:
// Windows Command Line ipconfig /all
In relation to your domain hosting service, primarily contacting their support will provide the accurate server details.
Secondary DNS Server:
A Secondary DNS Server acts as a redundancy platform and mirrors the information from the Primary DNS Server. If, for any reason, your primary fails or experiences issues, the secondary server ensures users can still find your site. This contributes significantly to preventing website downtime which would otherwise mean a loss in traffic and potential business.
Getting your Secondary DNS follows the same process as obtaining your Primary DNS. Both Primary and Secondary DNS Servers are usually provided together by your web hosting company.
All things considered, having both Primary and Secondary DNS Servers plays a pivotal role in honing reliability and accessibility from a global standpoint. Especially when considering large scale businesses and organizations where minimal downtimes can lead to significant loss monetarily and in terms of brand reputation.
Addition or changes to these servers within your domain system can be done by:
// Access Domain Settings Access your domain settings > Navigate to 'DNS Management' or similar
Notably, these actions may differ based on your specific host provider.
Click here for more resources on DNS Servers.
In the realm of domain hosting, DNS records play a crucial role, acting as an internet’s phonebook that points a hostname to IP addresses. DNS, or Domain Name System, compiles the different types of data associated with domain names in a catalogue form known as DNS records. Each record has a specific function which makes it easier for a computer to understand or locate your website when someone types its name.
There are several types of DNS records, each with a distinctive role. Let’s sieve through some pertinent ones:
• A Record (Address Record): Often referred to as host records, A Records link your domain name to an IP address. Every time someone inputs your website into their browser, the domain name is converted into an IP by the A Record.
• AAAA Record: Similar to an A Record, but it points your domain to an IPv6 address instead of IPv4.
• CNAME Record (Canonical Name): If you need to associate new sub-domains with an existing domain’s DNS records, CNAME can help. It’s primarily used to alias one name to another.
• MX Record (Mail Exchange): MX record routes all your email traffic to the right email server. It prescribes the mail server authorized to accept emails on behalf of your domain.
• TXT Record (Text): A TXT record carries some extra info about your server. This information, represented via text, is used predominantly for verification purposes.
Now, onto finding the DNS of your domain, it’s accomplished through some easy-to-follow steps. At first glance, the multitude of records might seem a bit overwhelming, but through targeted steps, it becomes manageable.
| Steps |
1. You’ll need to access what’s called a “Command Prompt” on Windows or “Terminal” on Mac. 2. Once you’ve opened the command prompt, type or paste `nslookup yourdomain.com` where ‘yourdomain’ is replaced with your actual domain and press Enter. The set of numbers shown beside ‘Name Server’ is your NS record or DNS details. |
|---|
For more detailed insight, it’s useful to note that many Hosting and Domain Providers have tools embedded within their dashboards; these allow you to inspect your DNS records with ease. Websites like WhoIs.com, IntoDNS also let you examine and verify your DNS records (including A, AAAA, MX, CNAME, and TXT).
# A mock example of using nslookup in Terminal or Command Prompt $ nslookup mydomain.com Server: 8.8.8.8 Address: 8.8.8.8#53 Non-authoritative answer: Name: mydomain.com Address: 192.0.2.123 Name: mydomain.com Address: 2001:db8:85a3::8a2e:370:7334
This command line query shows how the nslookup tool resolves your domain into corresponding IP addresses. As you can see, there are two different IP addressed related to our hypothetical “mydomain.com”, an IPv4 and an IPv6, assigned by A Record and AAAA Record respectively.
To sum up, understanding the different types of DNS records and knowing how to find the DNS of your domain provides valuable assistance in managing your domains, diagnosing common issues, and optimizing the performance and reliability of your site or other online services.
You’ve noticed that something is amiss with your domain’s DNS (Domain Name System). Before you can troubleshoot, it’s important to determine what exactly the DNS settings for your domain are. The Domain Name System translates human-friendly domain names to IP addresses that machines can read. It acts like a phone book of the internet.
Let’s dive into this and explore straightforward tips to help you uncover DNS issues related to your specific domain:
Tip 1: Use WHOIS to Check DNS
WHOIS tools such as ICANN WHOIS Lookup provide comprehensive information on any registered domain including its DNS settings. In many cases, these tools plainly list the domain’s name servers, which form part of the DNS configuration.
whois yourdomain.com
In this snippet, replace ‘yourdomain.com’ with your actual domain. You should see a section that displays “Name Server”, those are your DNS.
Tip 2: Check with Your Hosting Provider or Domain Registrar
Your domain registrar and hosting provider should have this information readily available on their customer dashboard. They typically offer a feature where you can view and manage your DNS settings.
Tip 3: Utilize Online DNS Lookup Tools
There are online tools, such as DNSStuff or MXToolBox, which display DNS records of any given domain. Just enter your domain name and choose the DNS lookup option.
Tip 4: Use Command-line Tools on Your Computer
All major computer operating systems (Windows, MacOS and Linux) come with built-in command-line tools that can query DNS servers. For example, you could use the terminal on macOS or Linux, or Command Prompt in Windows – these applications can provide the DNS information when the following commands are used:
For Windows:
nslookup yourdomain.com
This command will return the DNS server being used alongside the IP address associated with it.
For macOS:
dig yourdomain.com
This prints out a large amount of information related to your DNS records including A, AAAA, and so forth which includes your IP address.
Tip 5: Examine TTL (Time to Live)
The TTL value plays an essential role in DNS changes propagation. It defines how long DNS servers should cache the queried record. If you recently made some changes in your DNS configuration but haven’t seen them apply yet, the high TTL value set previously might be the culprit.
Tip 6: Beware of the Propagation Time
DNS changes can take anywhere from a few minutes up to 48 hours to propagate globally, depending on the TTL values. So, if you changed your DNS settings lately, there’s nothing you need to do but wait.
You now know several ways of finding the DNS for your domain. Armed with this information, troubleshooting common DNS issues should become a more manageable task!
You are probably here because you want to check the DNS status for your domain. The Domain Name System(DNS) is often described as the phonebook of the internet, connecting web browsers with websites. Besides enabling users to connect online, it also provides a way for other nodes and servers on the internet to locate each other. A faulty DNS setup could result in website errors or difficulty accessing web services. For this reason, it’s crucial for any domain owner to have access to tools that can accurately check the status of your DNS server.
Here are some valuable tools:
Dig:
Dig (Domain Information Groper) is an acronym for Domain Information Groper, which is a versatile command-line tool for probing DNS name servers and interpreting responses from them. It performs DNS lookups and displays the answers that are returned from the queried name server(s).
Understanding how to effectively use this tool can provide significant diagnostic information.
Check your DNS records with Dig:
dig example.com
Where “example.com” is your domain.
The output will show you the IP address associated with your domain, the authoritative name server, and more. Helpful in troubleshooting DNS issues and for checking the health of your DNS setup.
NSLookup:
Nslookup is another command-line tool to check specific DNS record types like the A Records (IP Addresses), MX records and so on. This tool automatically queries the DNS system to obtain domain-related information.
Run the NSLookup command like this:
nslookup -type=any example.com
Replacing “example.com” with your domain.
Similar to dig, it presents briefly your domain’s DNS information but focuses primarily on the specified DNS record type.
Google Admin Toolbox:
Google offers Google Admin Toolbox, a user-friendly graphical interface for checking DNS records. Simply enter your domain, and choose the type of record you want to check. These include A, NS, CNAME, MX, TXT, and many others.
This tool is beneficial for those who prefer a graphical interface rather than using command-line utilities.
DNSStuff:
DNSstuff offers many free and paid tools for DNS checking and troubleshooting, email setting analysis, IP and host searching, and more. It’s a good tool set for domain owners to monitor their network and check the health and reliability of their setup.
IntoDNS:
IntoDNS checks the health and configuration of DNS and mail servers. It provides a detailed report that can help you diagnose problems with your domain’s DNS setup.
To summarize, diagnosing DNS related issues can seem daunting, but utilizing these tools correctly can greatly optimize the process. Regularly checking the health and status of your DNS records can significantly decrease the downtime of your domain, and provide quick solutions if things go wrong. As an essential part of maintaining the accessibility and usability of a website, DNS status and record checking should ideally be considered by all web administrators.
Finding the DNS (Domain Name System) settings for your domain is an instrumental step in optimizing your website’s performance. The DNS translates domain names to IP addresses so that browsers can load Internet resources, thereby acting as a significant backbone for all web-related services.
To find the actual DNS settings for your domain, you might need to access your domain’s configuration settings from your domain registrar or hosting provider. Let’s give it a quick look:
– Log into the management console which hosts your DNS records.
– Look for sections labeled ‘DNS’ or ‘Name Server’.
– You’ll see lists of DNS records; do take note of them. Especially important are A (address) records and CNAME (canonical name) records.
A records will look something like this: @ IN A 123.456.78.9 www IN A 123.456.78.9 CNAME records might look like this: blog IN CNAME www.yourdomain.com.
After finding your DNS settings, let’s explore how we can optimize it, thus enhancing our website performance:
1) Use a Premium DNS Service: Free DNS servers are often overloaded with requests due to the high volume of usage, resulting in slower response times. Premium DNS providers ensure faster speeds, reliable uptime, and better security.
2) Implement DNS Caching: This lets you store a copy of the resource record set in cache after digging (resolver) performs its first lookup. It reduces continuous trips to your DNS server and provides quicker access to your website. Here’s how it looks in code form:
$TTL 86400 ; sets default TTL value
@ IN SOA ns1. example.com. (
2022012801 ; the serial number
3600 ; refresh
1800 ; retry
604800 ; expire
86400 ) ; minimum TTL
3) Use a CDN (Content Delivery Network): CDNs host copies of your site on multiple geographically distributed servers, reducing DNS resolution time by moving content closer to where your users are located.
4) Review and Clean Your DNS Records: Outdated and unused DNS records can create confusion and slow down resolution time. Regularly reviewing your DNS records helps in combating any unnecessary delays.
For detailed information or advanced configurations, consulting your DNS provider or registrar would be advisable. Also, this guide from Mozilla provides a more technical deep dive into optimizing DNS Prefetch for increased performance.
Respective settings may vary from one provider to another, but the fundamental concept remains identical. For superior website performance, proper DNS configurations can’t be emphasized enough!When it comes to safeguarding your domain from hackers, one of the proven methods is through setting up protected directories and specifying allowed IPs in your DNS settings. However, you might first need to know how to find the DNS of your domain.
DNS, or Domain Name System, is a protocol within the set of standards for how computers exchange data on the internet and on many private networks, known as the TCP/IP protocol suite.
Typically, before making any changes to your DNS settings, you’ll need to locate it first. This can be found from your web host or server provider’s portal. Different providers have varied interfaces but usually, it’s located under a tab like “Domains” or “DNS.”
Let me walk you through this process analytically:
Locating Your DNS Settings
• Login to your hosting account
• Navigate to your control panel (cPanel, Plesk, etc.)
• Look for an area labeled DNS, Domain Names, or a similar variation.
At that location, you should see a list of all your domain records.
Setting up Protected Directories and Allowed IPs
Once you’ve located your DNS settings, it’s time make tweaks:
• For protected directories, often there are security features embedded in your control panel. In cPanel, there’s a feature called “Directory Privacy”. Similarly, in Plesk, you would navigate to “Files”, then pick a directory and select “Protect Directory”. This grants specified users access to certain directories with a username/password setup.
In code representation:
AuthType Basic AuthName "restricted area" AuthUserFile /path/to/.htpasswd require valid-user
Where AuthUserFile indicates the location of your .htpasswrd file that contains the usernames and passwords.
After saving these changes, unauthorized persons won’t be able to access these protected directories unless they have been provided with the correct login credentials. This is a solid general protection method, although it’s always recommended to have high complexity passwords and change them periodically.
• To allow specific IPs and block all other addresses, mostly work is done on the .htaccess file located in public_html or equivalent directory. You will forcefully specify who’s allowed to view your site by their IP addresses.
In code, this looks something like:
order deny,allow deny from all allow from XXX.XXX.XXX.XXX //replace with your IP address
More information
You may find more helpful insights on how to locate your DNS settings and how to implement effective countermeasures from potential cyber attacks from various online resources like CPanel Documentation for CPanel users and similar ones pertaining to the control panel that you employ.
Bear in mind, keeping your applications and systems updated, resorting to trusted sources for plugins/modules, maintaining strong unique passwords, restricting IPs, protecting directories, and implementing security software are excellent starting points towards bolstering your domain’s defenses.
When mapping out your website’s infrastructure, it’s important to understand the distinction between Subdomains, A-Records, CNAMEs, and MX records. All of these elements play a crucial role in directing web traffic, managing email systems, and enhancing the reliability of your website.
A Subdomain is like a child domain under the main (parent) domain. An example might be ‘blog.mywebsite.com,’ where ‘blog’ is the subdomain. You can use them to separate different sections of your website which can be especially useful for larger websites or those that want to differentiate different parts of their site.
An A-record (Address Record) points a domain or subdomain to an IP address. When someone types in your domain URL, the DNS (Domain Name Server) looks up the A record to find the IP address associated with that domain.
example.com A 192.0.2.1
A CNAME (Canonical Name) record, essentially acts as an alias for one domain to another. It redirects one domain name to another domain name, instead of an IP address.
www.example.com CNAME example.com
MX records (Mail Exchange Records) are essential for delivering emails to your email address. They direct incoming emails to your email provider’s server, ensuring you receive these communications.
example.com MX 10 mail.example.com
Considering that you need to know how to find the DNS of your domain, you will usually have access to these details from the platform where you bought your domain name (like GoDaddy or Namecheap). However, if the DNS records are managed externally, by a hosting provider for instance, you may need to contact them for this information.
You can also use online tools like ‘Whois.net’, ‘DNSChecker.org’ or similar platforms. After entering your website URL into the search bar, these platforms will give you a list of DNS records that include the A, CNAME, MX records, and Subdomains. Each line will show the host name, record type (A, CNAME, MX, etc), the IP address or hostname it’s pointed to, and the TTL (Time To Live).
To illustrate, let us examine a tabular representation of these DNS records:
| Hostname | Type | Destination | TTL |
|---|---|---|---|
| example.com | A | 192.0.2.1 | 3600 |
| www | CNAME | example.com | 3600 |
| example.com | MX | mail.example.com | 3600 |
With this knowledge in mind, you can check your DNS records to ensure they’ve been correctly configured. If you’re unable to see them or they look incorrect, it’s recommended to contact the support team of your hosting provider or domain registrar for further assistance.
For more detailed understanding on these topics, you can refer to well-written resources provided by reputable sources such as [DNS Made Easy](https://help.dnsmadeeasy.com/) or [Google Cloud DNS documentation](https://cloud.google.com/dns/docs/).The Domain Name System (DNS) operates like an internet’s phone book. Instead of remembering IP addresses such as 192.0.2.1, DNS makes it possible to type in a domain name like www.sample.com much easier to recall and use. To unleash its full potential, you need to understand how to locate these DNS settings for your domain.
Before we reveal how this is done, let’s touch base on a few key terms for context:
– DNS Records: These are essentially instruction sets associated with your domain pointing to different services such as email or web hosting.
– Primary and Secondary DNS Servers: These servers contain files about your site’s address. The primary server contains the original copy of these entries, while the secondary server contains duplicates.
Now, here are some steps to find out information about your domain’s DNS:
Step One: Accessing Your Domain Registrar Account
Your domain registrar is the company where you purchased your domain. It could be any one from popular registrars such as GoDaddy, NameCheap or Google Domains.
You’ll need to log into your account with them to interact with your domain settings.
Step Two: Locating the DNS Settings
After logging in, look for your list of domains under your account. Select the domain you’re interested in, then find and click on something like “Manage DNS” or “DNS Settings”. This varies depending on the interface of your domain registrar.
Step Three: Viewing and Editing DNS Records
From here, you should see a list/table of DNS records that exist for your domain. Different companies may have their interface laid out in varying manners, but they all share common elements. For example:
Record Type | Host/Name | Value/Data | TTL
A | @ | xxx.xxx.xx.xx | 3600
CNAME | www | @ | 3600
MX | @ | mail.host.com | 86400