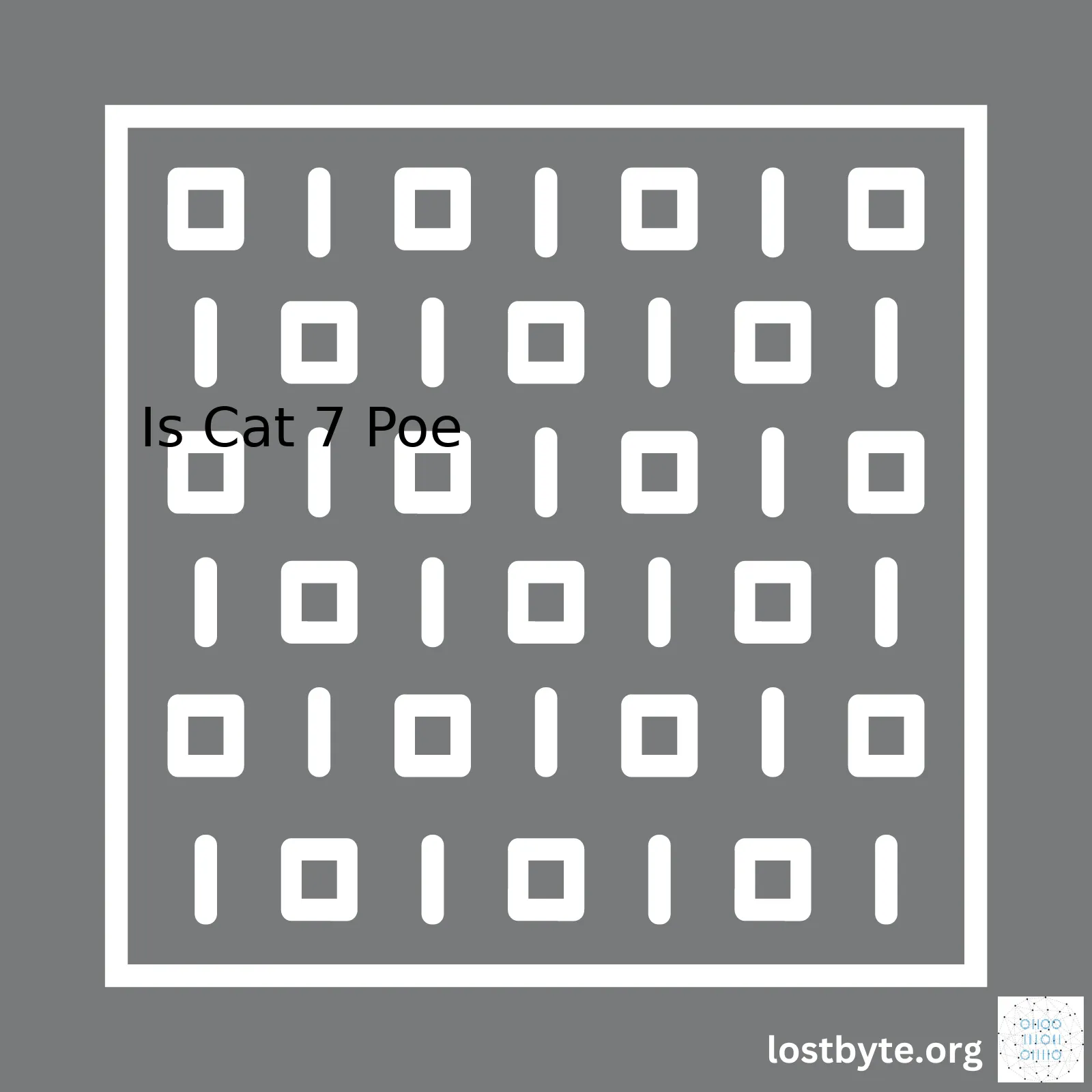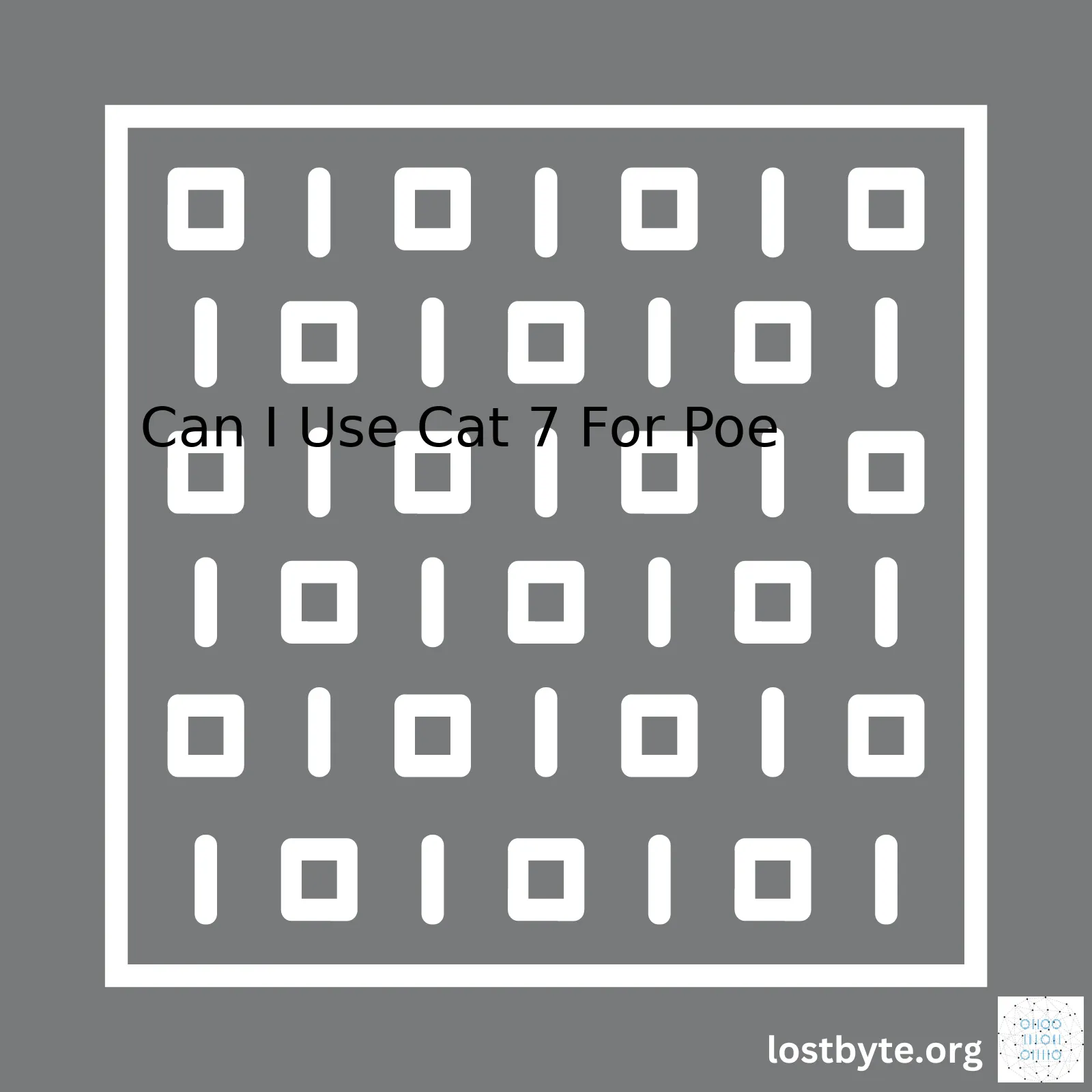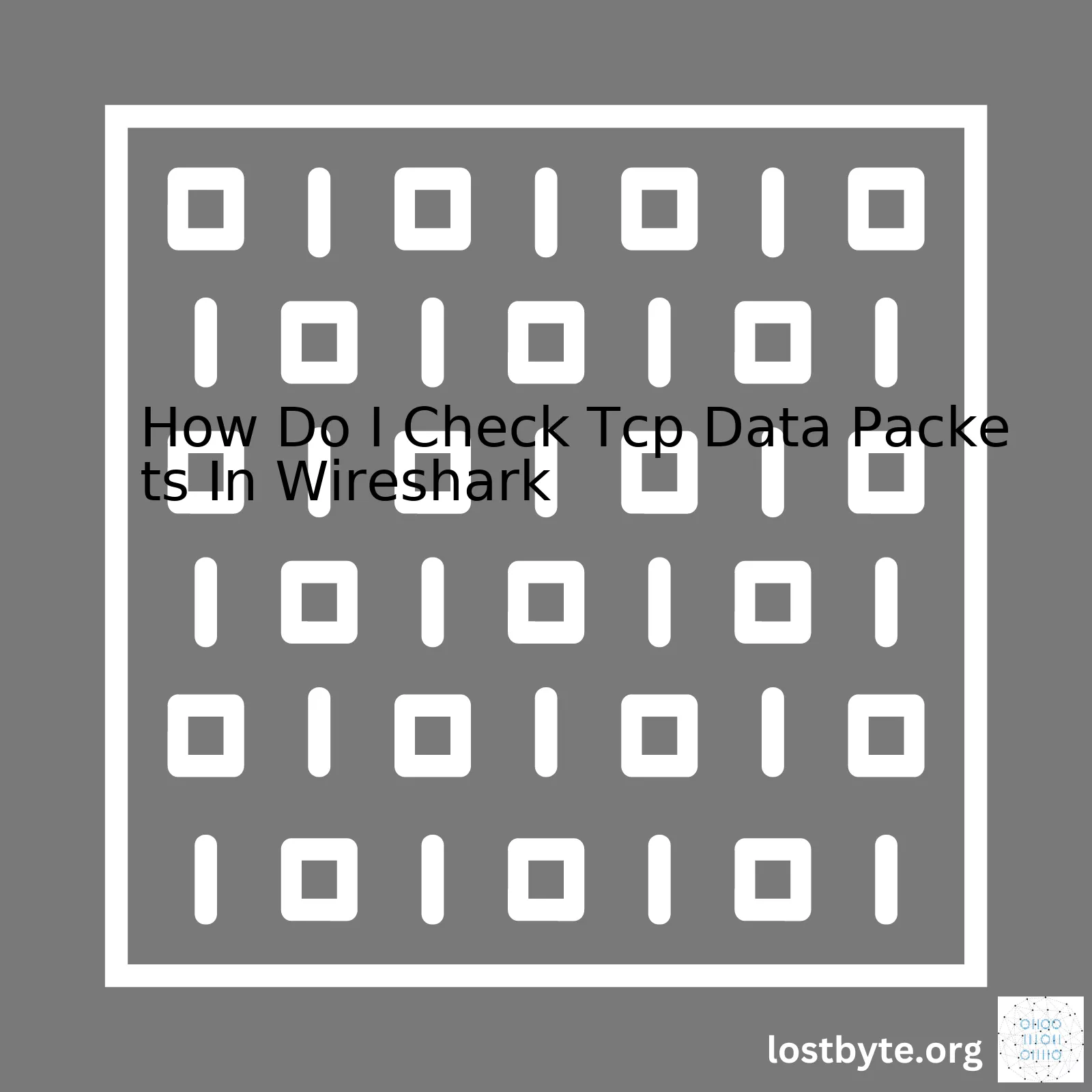
Once the capture process has started, you will see a variety of information being displayed. Each row in the main display represents a single packet that has been captured. To help aid in navigating through this data, each row contains several columns of information. The most relevant fields when looking for TCP data packets are:
| Field | Description |
|---|---|
| No. | The sequential number of the packet in the entire list of captured packets. |
| Time | The timestamp at which the packet was captured. |
| Source | The IP address or host name from which the packet originated. |
| Destination | The IP address or hostname to which the packet was sent. |
| Protocol | The higher-level protocol used by the packet. Look for packets with ‘TCP’ here to find TCP packets. |
| Length | The length of the packet in bytes. |
| Info | A human-readable summary of the packet’s contents. This can be helpful in understanding more complex aspects of the packet’s design and function. |
Wireshark also includes features for filtering displayed packets — a vital tool for when you’re sifting through thousands of packets to find the few TCP packets you’re interested in. To filter for TCP packets, simply type “tcp” into the filter bar at the top of the main screen and hit enter. Only TCP packets will be shown after applying this filter.
For an even more detailed look at a specific TCP packet, click on it in the list. This will bring up a lower panel with multiple tabs: “Frame”, “Ethernet II”, “Internet Protocol Version 4”, and “Transmission Control Protocol”. These tabs contain nearly everything you could ever want to know about your chosen packet.[source]
Here is an example of how to use a filter:
wireshark -R "ip.src == 192.168.1.100 && tcp.port == 8080"
In the above command, Wireshark will filter out all packets except those originating from the IP address 192.168.1.100 and using TCP port 8080.With the advancement of technology, we need effective tools and methods to troubleshoot network issues. Among these, Wireshark has emerged as a preeminent tool for analyzing network protocol. In relation to TCP (Transmission Control Protocol), it becomes invaluable.
To help you in understanding how to check TCP data packets in Wireshark, let’s first dive into the basics. TCP is an integral part of the internet protocol suite and was developed for sending network packets over the web via IP (Internet Protocol). The sole purpose of TCP is to ensure that all packets reach their destination, maintaining their order while also checking if any data corruption occurred during transit.
Analyzing TCP Packets in Wireshark
With a substantial foundation of the principles of TCP, you’re now poised to understand how you can examine TCP data packets within Wireshark:
– To get started, first you’ll have to install Wireshark on your computer. Once installed, open this application. After launching, you will find a list of available network interfaces. Choose the appropriate one depending upon where you would like to capture traffic.
– Once you’ve chosen your interface, hit the ‘Start’ button. This action instigates the capturing of packets immediately, which you can see in real-time.
wireshark -i eth0 -k
// Here ‘eth0’ represents network interface and ‘-k’ indicates the start of capturing immediately.
– As data starts flowing across your network, Wireshark captures each packet to analyze them later. To filter TCP packets from this plethora, enter `tcp` inside the display filter box found at the top of the ‘Wireshark’ window, and then press enter. We are instructing wireshark to only show us TCP packets with this command.
– To isolate a single TCP stream for analysis, right-click on any TCP packet and click on ‘Follow’ -> ‘TCP Stream’. This step will guide you to another window showing the isolated TCP stream, facilitating deeper scrutiny of the selected communication.
Making sense of these different TCP conversations requires a basic understanding of the several fields included in every TCP packet:
| Field | Description |
|---|---|
| Source Port | This specifies where the packet originated from |
| Destination Port | This determines where the packet is going |
| Sequence Number | This keeps track of the number of bytes sent and also assists in reassembling the data from multiple packets |
| Acknowledge Number | This field gives recognition receipt of previous segment(s) |
| SYN, ACK, FIN flags | These key flags signals the initiation of connections, acknowledgment of received data or end of connection respectively |
By tapping into the extensive scope of Wireshark and its ability to dissect and elucidate TCP data packets, you can delve into the finer details of network behavior – be it anomalies, performance issues, or data bottlenecks. Reading through lines of captured TCP packets might seem overwhelming initially but consider it as reading coded messages – the more you read, the better you get at it!
For further reference, it would be beneficial to access tutorials and documentation related to Wireshark and the TCP protocol. Having mastery over this combined knowledge can provide unparalleled insights into the world of networks, assisting you in diagnosing problems, validating network implementations, and expanding general protocol understanding.Delving into the TCP/IP model using Wireshark, can be a fascinating exploration if you want to monitor and observe network traffic. The Transmission Control Protocol/Internet Protocol (TCP/IP) was designed as an industry standard to allow devices to communicate across diverse networks and systems. In terms of checking TCP data packets in Wireshark, there are several analytical steps that will guide you through this process:
1. Download and Install Wireshark
Before we dive into the details, make sure to have Wireshark installed on your system. It is a free, open-source packet analyzer that allows us to view detailed information about network traffic.
Download it from here.
2. Capture Traffic
Once you’ve installed Wireshark, launch the application, and start capturing packets. Please note that you might need administrative privileges to capture packets directly from the network interface. Use the following command to run Wireshark with sudo:
sudo wireshark
3. Filter By TCP
Wireshark captures all network traffic by default – including TCP, UDP, and other protocol data. To isolate TCP packets, simply use the built-in filter function. Enter “tcp” into the filter bar at the top and press enter.
4. Analyze TCP Packets
With the TCP filter applied, you’ll only see TCP packets now. Expand any packet (by clicking the ‘+’ icon) and you will see a lot more details related to it. The data is divided between the headers related to IP, TCP, and probably HTTP and the actual content transmitted. For example, a structure might look like this:
| Frame | (Contains general info about timing and frame length) |
| Ethernet II | (Physical address info) |
| Internet Protocol Version 4 | (IP headers with source and destination IPs) |
| Transmission Control Protocol | (Your TCP data with port numbers, sequence numbers, flags, etc.) |
| Hypertext Transfer Protocol | (Data layer showing http request/response in clear text.) |
5. Follow TCP Stream
Going one step further, right-click on any packet and select “Follow” -> “TCP Stream”. This view allows you to see the entire conversation between sender and receiver for that specific stream including things like GET requests and server responses if we are monitoring HTTP traffic over TCP.
6. Export TCP Packet Information
If you need to store the data for further analysis, Wireshark lets you export packet information. Simply go to the menu bar, click on ‘File’, then ‘Export Packet Dissections’ and choose your preferred format.
By following these steps, you can effectively check TCP packets within Wireshark, delve deeper into network communications, and ensure the robustness of your current network configuration. Digging into protocols such as TCP/IP throws up a wealth of information that helps troubleshoot network issues, security risks, and more! Remember, Wireshark is a powerful tool for understanding the underlying data flow in your network and analytics plays a crucial role in optimizing its functionality.source.Visualizing and understanding the packet capturing process may seem like a complex task but, Wireshark – an open-source network protocol analyzer, comes highly recommended to get insights into TCP data packets.
To check TCP data packets using Wireshark, follow these steps:
Step 1: First of all, launch Wireshark on your system.
wireshark
Step 2: Choose the network interface for which you wish to capture TCP packets. Click on ‘Start’ to begin the packet capturing process.
Step 3: To filter out only TCP packets amongst several other protocols, in the ‘filter’ tab, type ‘tcp’ and hit enter. It immediately presents us with only TCP packets, giving us clear visibility amidst the network clutter
You will see a screen similar to this mock example:
| Packet number | Source | Destination | Protocol | Length | Info |
|---|---|---|---|---|---|
| 1 | 192.168.0.1 | 192.168.0.2 | TCP | 66 | Syn[Syn] Seq=0 Win=8192 Len-0 MSS=1452 WS=16 SACK_PERM=1 DF |
The table values depict real-time network traffic. Each row represents a single packet while columns provide information about that packet. Wireshark’s official documentation offers a detailed guide to understand each column better.
Step 4: The ‘protocol’ column directly indicates whether the packet is TCP. These packets can be analyzed by clicking on them to explore layers of information based on Ethernet, IP, TCP, and more.
Step 5: Activate the ‘Stream Follow’ function by going to ‘Analyze’, then ‘Follow’, and lastly click on ‘TCP Stream’. This provides us with the actual data being transmitted between the sender and receiver.
Let’s look at some code representation:
// Assuming we select a request/response packet GET / HTTP/1.1 Host: www.example.com ... HTTP/1.1 200 OK Content-Type: text/html; charset=utf-8 ...
This code illustrates the call made to the server (using GET method) and the server’s response carrying a successful status code (200 OK).
Enabling us to track the path of a TCP packet in-depth, Wireshark is a powerful tool in identifying anomalies in network traffic patterns or even cybersecurity threats. Its use effectively extends to performance troubleshooting, determining latency issues, examining server responses, and more. Hence, diving deeper into its functionalities can greatly enrich your skill set as a professional coder.
Sources: Wireshark, Geeks for Geeks.Sure, let’s delve into how to check TCP data packets in Wireshark by first understanding the anatomy of a TCP packet.
TCP, or Transmission Control Protocol, is a protocol that ensures reliable and error-log free communication over networks. It does this by packaging data into packets and tracking each one of them.[1]
Let’s lay out the structure of a typical TCP packet:
| Component | Description |
|---|---|
Source Port |
An identifier for the sending process. Used to address replies back to the appropriate application. |
Destination Port |
The receiving endpoint’s identifier. |
CheckSum |
Used to detect errors in the transmission. |
Payload/Data |
This is where the actual data that needs to be delivered is stored. |
Now, when looking at this through Wireshark—a network protocol analyzer—you’d see all this information displayed as you capture the live data on your network. In simple terms, Wireshark gives you the ability to ‘eavesdrop’ on the network traffic, and inspect the TCP packets.
To check and analyze the TCP packets in Wireshark, follow these steps:
– Open your Wireshark application.
– Select the network interface from which you want to capture packets; it could be your ethernet connection, WiFi link, or others based on your setup.
– Initiate the capture via the “Start” button.
– Once you initiate the capture, you’ll start seeing lots of packets spanning across the screen. To limit the display to TCP packets, use the filter box at the top of the screen, enter “tcp”, and hit “Enter”.
Each line on the screen now represents a captured packet. Clicking on each will reveal more details about the packet, such as the source port, the destination port, the checksum, and the actual payload as discussed before. You can further drill down to view even more granular data.
Here’s an example of analizing a TCP packet with Wireshark:
Frame 610: 60 bytes on wire (480 bits), 60 bytes captured... Ethernet II, Src: IntelCor_36:7a:00 (b8:ae:ed:36:7a:00), Dst: ASUSTekC_a4:c9:... Internet Protocol Version 6, Src: fe80::baae:edff:fe36... Transmission Control Protocol, Src Port: 38777, Dst Port: 21..., Checksum... ..Source port:38777 ..Destination port:21210 ..Checksum: Sum [unverified] ...Payload: HTTP/1.0 200 OK...
There you have it. That’s how you can inspect TCP packets using Wireshark! It’s worth noting that interpreting TCP data takes time and practice. But don’t worry; Wireshark offers a very user-friendly way to visualize all network activity happening in real-time[2].Your first step is to install Wireshark and get it running. If you don’t have it yet, you can download it from the official website. Once installed, open it up and get ready to capture some data.
To start capturing packets with Wireshark:
Choose Capture -> Interfaces in the menu, select your interface (it's probably the one on top of the list or the one with highest number count), then click 'Start'.
Once you’re capturing data, initiate a network communication that you’d like to investigate. This could be anything: browsing a webpage, downloading a file, etc. After that, stop the capture on Wireshark by choosing Capture -> Stop in the menu.
With recorded data at your disposal, we proceed to analyze TCP three-way handshake. Keep in mind that a regular three-way handshake involves these steps: SYN, SYN-ACK, and ACK. Here is how you explore this process:
1. Enter `tcp.port == YOUR_PORT_NUMBER` in the display filter bar at the top of the window, replacing YOUR_PORT_NUMBER with the actual port number you're interested in, then press Enter. 2. Click on one of the displayed packets to select it, then expand the 'Transmission Control Protocol' section in the middle pane.
In this section, you can spot details of each step in the TCP three-way handshake. Look for these:
* The SYN flag being set in the first packet signifies the start of a connection attempt (SYN).
* In the second packet, both SYN and ACK flags are set, indicating an acknowledgment of the connection request and continuation of the handshake (SYN-ACK).
* Finally, the third packet with an ACK flag set marks the completion of the handshake (ACK).
Table: Reference Table for TCP Flags
| TCP Flag | Description |
|---|---|
| SYN | Initiates a synchronization request. |
| ACK | Acknowledges received packets. |
| FIN | Indicates the end of data transmission. |
Looking out for these flags during analysis will enable you to effectively diagnose any problems in the TCP handshake process, thereby allowing you to maintain optimal communication through TCP.<
A Powerful Tool for Network Troubleshooting
In addition to TCP handshake analysis, Wireshark offers enormous capabilities that are especially useful for networking professionals. With features such as IP traffic monitoring, protocol identification, and detailed analytics, Wireshark has proven itself to be a powerful tool for network troubleshooting, making it a valuable skill for every coder. So why wait? Download Wireshark today and unravel the complexities of your network traffic patterns in no time!Analyzing and sorting TCP data packets and the details displayed from them in Wireshark requires a basic knowledge of the tool and its operation, as well as an understanding of networking concepts.
First of all, launching the Wireshark application will open the main interface, where the first step is to choose the appropriate network interface for capturing traffic data. After initiating capture, you’ll be able to see TCP data packets flowing across your screen in real time. Each packet will display information regarding source and destination IP addresses, protocols used, length, and info, among others.
To check and analyze TCP data packets specifically, you can use the display filter provided at the top toolbar of Wireshark. Simply typing
TCP
into the input field allows the software to narrow down the captured packets to only those using TCP (Transmission Control Protocol). The results are shown in the packet-listing window located in the center of the tool’s three-pane interface.
Analyzing Packet Details
To comprehensively understand the structure and content of each packet, select any listed TCP packet. The details appear in the packet-details pane beneath the listing window.
The packet-details pane presents data in a hierarchical manner. An expanded tree-structure down to the lowest level reveals vital information like flags, sequence numbers, or acknowledgement numbers — integral elements used in establishing and maintaining connections during TCP/IP communication sessions.
For example, the “Flags” field in the TCP section tells a lot about the kind of transaction that packet is involved in. A SYN flag, for instance, signifies that a host is trying to establish a connection with the other.
Each byte shows in the Byte view located at the bottom of the packet-details section and once you click on it you will be able to navigate directly to the referent part of the packet in the middle Bytes panel.
Sorting Packets
In order to scrutinize your recorded data efficiently, Wireshark provides sorting functionality within the packet-listing window. Merely clicking on the title of each column sorts packets based on that aspect – IP address, protocol, Length, or Info.
A good practice when analyzing TCP packets is focusing on data streams. To follow a TCP stream, right-click on a packet within that stream and choose Follow -> TCP Stream. Revealing this dialogue box helps to clarify which packets are part of the same interaction between hosts.
Reference Links:
Example
Here let’s take an example:
Suppose we have captured a series of packets and we want to inspect a certain packet in detail.
From the packet list, we can just navigate through and select one TCP packet. Let’s say we chose the packet with sequence number 5.
No. Time Source Destination Protocol Length Info 5 0.107670 192.168.43.40 74.125.24.189 TCP 66 55570 → 80 [SYN] Seq=0 Win=29200 Len=0 MSS=1460 SACK_PERM=1 TSval=56237 TSecr=0 WS=128
Upon selecting, you are then presented with detailed data of that particular packet in the middles’ window, such as Ethernet II, Internet Protocol Version 4 as well as Transmission Control Protocol data detailing such as
Transmission Control Protocol, Src Port: 52285, Dst Port: 80, Seq: 1, Len: 0 Source Port: 52285 Destination Port: 80 [Stream index: 1] [TCP Segment Len: 0] Sequence number: 1 (relative sequence number) Header Length: 32 bytes Flags: 0x002 (SYN) ...
In essence, learning how to analyze TCP packets on Wireshark empowers not only network administrators but tech enthusiasts as well to troubleshoot network issues, detect security threats, and understand network behavior for optimization purposes.When it comes to analyzing network issues or troubleshooting data transfers, tools like Wireshark become quintessential. If you’re asking yourself “how do I check TCP (Transmission Control Protocol) data packets in Wireshark,” then this example might help elucidate it.
Before diving into the Wireshark specifics, let’s quickly review what a TCP stream is.
A TCP stream represents a sequence of bytes flowing from one endpoint to another in a network connection. It’s a fundamental part of the internet protocol suite that provides reliable, ordered and error-checked delivery of data. In effect, each byte of data sent over a network has a unique number assigned to it, allowing the receiving system to reassemble the message correctly.
These bytes are grouped into ‘segments’ for transmission, and when these segments arrive at their destination, they’re reassembled to reconstruct the original data. This ensures data integrity, even over unreliable networks.
Now keeping this context in mind, let’s shift our attention to working with Wireshark to analyze TCP streams.
Wireshark is an open-source tool used for capturing, filtering and inspecting network traffic. Installed on a device, it can examine the data passing in and out of its network interfaces. When it comes to checking TCP packets, here’s a rough guide:
– First, start by capturing some live data.
1. Go to 'Capture', choose your preferred network interface, and then click on 'Start'.
At this point, Wireshark begins sniffing and capturing data packets in real-time.
– Apply the Tcp filter
2. Type 'tcp' into the filtering bar at the top and press 'Enter'.
Frames that match this filter relate to TCP communication and will be displayed for closer inspection.
– Identify a TCP Stream & Analyze it
3. Right-click on a desired packet and select 'Follow' -> 'TCP Stream'.
You’ll now enter a dialog box containing all packets being sent between the two endpoints involved in the selected TCP conversation. This collected data flow is what we call a TCP stream.
In this mode, Wireshark presents the data from each packet sequentially, resulting in adjoined messages from the sever or client. You can influence how Wireshark displays this stream using the Display selector located at the bottom of the window. It allows you to alternate between ASCII, Hex Dump, C Arrays, Raw, YAML, etc.
– Interpret the results
As a coder, this step involves your technical knowledge of the application-specific protocols you’re dealing with. By examining specifics like source IP, destination IP, port numbers, TCP flags(FIN, SYN, RST, PSH, ACK, URG), sequence numbers, acknowledgment numbers, and window size, you can understand how sessions initiate, transfer data, handle lost packets, terminate, among many other possibilities.
For detailed instructions about these steps, you can visit Wireshark’s official documentation.
Keep in mind that this is an elementary example. There’s much more to uncover in Wireshark – such as exporting or reassembling TCP streams, visualizing latency, detecting performance bottlenecks, understanding error codes, etc. Much depends on the nature of the issues you’re investigating and the level of detail required for your analysis. Of course, remember while using packet capturing tools like Wireshark, ensure that you are within legal and ethical boundaries. Careless use of these tools can result in unintended violations of privacy.
Lastly, digging further into advanced usage, mastering Wireshark scripting or leveraging Wireshark plugins can supercharge your future networking tasks. Understanding the inner workings of TCP and other protocols isn’t just theoretical knowledge but practical skills directly applicable to real-world problem-solving in networking, cybersecurity, and various software domains.One of the numerous functionalities provided by the network protocol analyzer Wireshark is that it empowers you to sift through large swarms of data by using filters. These filters can be a game-changer, especially when you need to focus on specific TCP data packets.
tcp.port == 80
This code allows Wireshark to only showcase those TCP data packets which are utilizing port 80.
Digging more into the concept of filtering TCP data packets in Wireshark, we have two types of filters – capture filters and display filters. While both are onerously vital for optimal packet analysis work, they function in different manners.
– Capture Filters: As you might infer from the name, these filters are applied during the capturing phase. When it’s ADC (all data capturing) we’re talking about, it’s not plausible to process massive amounts of data. This situation calls for Capture Filters as this handy tool will only corner out and save data related to your interest.
tcp port 443
Applying this capture filter would mean that only traffic flowing through TCP port 443 is captured and stored for analysis.
– Display Filters: Where capture filters leave off, display filters pick up. Once Wireshark has hoarded all required data, Display Filters facilitate a quick and effective scan through this data.
tcp.flags.syn == 1 && tcp.flags.ack == 0
Above is an example of a display filter designed to show only those packets with SYN flag set, forming the essential component for the establishment of a TCP connection.
While working with filters, it’s crucial to remember that Wireshark utilizes BPF (Berkeley Packet Filter) syntax. To make the most out of your Wireshark workings, getting acquainted with this syntax becomes imperative. Proper application of this knowledge turns into an efficient coder focusing energies on strategic design rather than pondering over mundane codes.
Filters demand precision. A minor difference such as using ‘eq’ instead of ‘==’ could lead to unwanted results. It’s always advisable to revise your filter before applying it.
Understanding the role of TCP in organizing and transferring data around the internet and leveraging it with Wireshark filtering tools and rules enables coders to efficiently isolate relevant data and overcome overwhelming sea of information—streamlining and improving your analysis massively.
For further exploration and understanding, Wireshark’s official website provides not just well-documented guides on both capture filters and display filters but a whole range of educational resources worth diving into.
| Filter | Type | Example |
|---|---|---|
| Capture Filter | Pre-Capture Phase |
tcp port 443 |
| Display Filter | Post-Capture Phase |
tcp.flags.syn == 1 && tcp.flags.ack == 0 |
Remember, it can be intimidating at the start, but with practice, one can master the use of filters. Following step-by-step guides, engaging with communities, reading coding blogs, and practicing coding problems can help you swim through the tides of syntax and data packets, giving rise to the coder who can fish out important needles of data amidst the haystack of internet packets with precision and ease.Sure, we could definitely delve into very specific troubleshooting processes using Wireshark! When it comes to checking TCP data packets in WireShark, you’re probably interested in things like retransmissions, slow starts, zero window scales or broken sessions. Fear not! Let’s get right into it.
Starting Wireshark
First off, launching Wireshark and initiating capture from the network interface you’re interested in examining is the core step.
sudo wireshark &
Filtering TCP Packets
Once your capturing process begins, you’ll notice a ton of traffic flowing in real-time. It might be pretty daunting initially to locate the TCP packets among a sea of data. To make your life easier, you can set your packet display filter to just show TCP packets with this command:
tcp
Analyzing TCP Stream
However, to understand the state of any TCP connection, you need to analyze a bunch of packets at once, which is known as a “TCP Stream”. You can easily access this by selecting any TCP packet > right click > Follow > TCP Stream.
Notice the [SYN], [SYN ACK], [ACK] flags that establish the TCP handshake when the connection initiates. If the handshake does not complete or completes with latency, this could indicate issues.
Error Flags
Next up, error flags. Some key flags you should look for include:
- [RST] – Connection forcefully reset
- [FIN, ACK] – Normal termination of a TCP session initiated by the client.
- [FIN, FIN ACK] – Normal termination of a TCP session initiated by the Server.
If these packets occur too frequently or in unexpected patterns, you may have detected an issue.
Retransmission and Duplicate ACKs
Issues such as dropped packets, latency, or jitter on the network trigger retransmission of lost data or duplicate acknowledgements. In Wireshark, they show as [TCP Retransmission] and [TCP Dup ACK].
A small number of these are expected but frequent occurrences suggest packet loss issues across the network.
Window Size and Zero Window
The ‘window size’ indicates how much data one host is willing to accept. A sudden drop or ‘zero window’ events, where the host is not ready to receive more data (Window size=0), points towards performance issues on receiving system.
Finally, don’t hesitate to make use of Wireshark’s built-in diagnostic tools such as “Statistics>TCP Stream graph”. These help visualize data flows and timings graphically which can aid in quicker issue identification.
Consequently, with these steps and tips at hand, I believe you will be able to effectively check TCP data packets using Wireshark and troubleshoot common network issues.
Don’t forget to refer to the Wireshark User Guide for exhaustive details and further tips on packet capture analysis and troubleshooting techniques.
Good luck and happy debugging!
Diving straight in, let’s take a look at how one can utilise statistics for comprehensive network analysis with a primary focus on how you can check TCP data packets in Wireshark.
Wireshark is an incredibly powerful tool offering a deep understanding of your network traffic via thorough analysis, and using statistics effectively enhances this capability further. But first, we need to understand how to check TCP data packets.
Here’s your instructional guide.
Firstly, start your Wireshark and begin capturing packets on the interface, which receives the traffic you want to analyze. To view only TCP packets from the live captured traffic or saved capture file (.pcap), use the TCP filter. Input
TCP
into the Filter field and press Enter.
Due to its popularity and crucial role in network communications, an overwhelming number of packets may possibly be TCP ones, depending on the environment’s behavior. You can refine this further by filtering for specific ports such as HTTP (
TCP.port==80
) or HTTPS (
TCP.port==443
).
Now that we are able to decipher TCP Data Packets, our next key aspect lies in optimally making use of Statistics. Wireshark offers impressive statistics functionalities, unparalleled by most protocol analyzers. Here are some of the best stats features for TCP analysis:
1. **Conversations-** Perfect for bi-directional flows examination, Conversations summarises data by IP addresses or Ports under the TCP tab giving valuable insights about unidirectional bytes/packets in our traffic flow.
2. **IO Graphs -** Analyzing our packets over time provides critical insights about traffic patterns helping us identify anomalies quickly. IO graphs plot protocols, fields or occurrences over time employing our filters and thus tailor the output based on our needs.
3. **Endpoints -** Offers aggregated information about unique hosts in the capture, including sent/received bytes, packets, broadcast etc highlighting the busiest host which might entail connectivity hiccups leading to potential packet loss.
As each tool gives us relevant information about how our network is performing, it’s important to use several of them together for a comprehensive analysis.
To conclude, mastering Wireshark’s statistics utilities combined with its powerful packet filtering allows us to derive significant insights exposing otherwise hidden network characteristics. A good resource for future reading would be the official Wireshark website.
Be mindful of nuances between various Wireshark versions and remember: as any passive tool, it will not know the motive behind packet behavior but engaging these tools furthers the possibility of successful diagnoses and solutions.Analyzing network traffic flow in real-time is an interesting task that can offer crucial insights into the quality and smoothness of data transmission. Before we dive into how to check TCP data packets using Wireshark, let’s talk about timing graphs and their relevance.
Timing graphs are dynamic visuals used to represent the relationship between data transfer time and number of packets for a given network traffic. The X-axis usually represents time while the Y-axis indicates the sequence number of data packets. A steep slope depicts a rapid data transfer rate whereas a flatter section would imply a drop-in speed or a delay.
Such graphical representation helps you witness how efficiently your network is functioning and more importantly – where exactly it’s going wrong or lagging behind.
Now let’s see how these timing graphs come into the picture when it comes to inspecting TCP data packets with Wireshark.
Wireshark and Timing Graphs
Wireshark is a freely-available network protocol analyzer that lets you capture and interactively analyze network traffic. In addition to letting you dissect the data packets, it also provides features like filtering options and most relevant to our discussion -statistical functions to plot TCP timing graphs.
To generate a TCP timing graph in Wireshark, follow these steps:
- Start capturing the TCP traffic on your network interface.
- Once the packet data has been acquired, select one TCP packet from the connection for which you want to create the graph.
- Navigate to Statistics -> TCP Stream Graph -> Time Sequence(Graph).
This will open up the timing graph for that particular TCP connection. Note that you’re only analysing one TCP stream from a single connection.
Analyzing TCP Data Packets
Checking TCP data packets can help identify issues such as packet loss, delays, or re-transmissions which might be affecting the efficiency of your network. Here’s how you could perform this analysis in Wireshark:
- Start by capturing live packet data. You can do this by selecting the network interface that’s handling the traffic.
- To focus on TCP packets specifically, set a filter by typing “tcp” in the filter bar and hit enter.
- Now you’ll see Wireshark displaying only TCP packets. You can check each packet’s details by clicking on it. Information like source IP, destination IP, standard TCP flags, packet length, etc. will be revealed.
Analyzing TCP packets this way along with monitoring timing graphs shouldn’t be a one-off task but an ongoing process in any network-intensive organization. Insights derived from here not only make problems noticeable but also predictable to an extent – hosting capability to prevent hindrances in communication and offer a more streamlined data transmission process.Your question about checking TCP data packets in Wireshark involves a thorough understanding of the protocol and how to effectively use the networking tool. It also touches upon advanced functions like following streams and completing packet reassembly, which are invaluable for troubleshooting network issues.
Wireshark provides a feature called
Follow TCP Stream
, which allows you to isolate and examine individual TCP conversations within your captured data. Here’s an example:
1. Start Wireshark and begin capturing data. 2. From the main window, select a packet that is part of the TCP stream you want to investigate. 3. Right-click on the chosen packet and select Follow > TCP Stream.
This will open a new window displaying only packets related to that specific TCP stream. This is especially handy when working with a large capture file or analyzing a busy network where many conversations are happening simultaneously.
When it comes to packet reassembly, Wireshark excels. This tool automatically reassembles segmented TCP packets, simplifying analysis by presenting whole data packets, even if they came in fragmented segments.
To check if Wireshark is doing this reassembly:
1. Go to Edit > Preferences. 2. Click on Protocols > TCP. 3. Look for 'Allow subdissector to reassemble TCP streams'.
If this box is checked, Wireshark performs TCP reassembly. If you uncheck this box, Wireshark stops reassembling the TCP packets, showing them as individually received segments instead.
Extra intel can be found in the ‘Info’ column on the main screen of Wireshark; look out for terms like ‘TCP segment of a reassembled PDU’. The info column highlights packet reassembly, giving you at-a-glance confirmation that reassembly occurred.
With a multifaceted tool such as Wireshark, there are numerous ways to dive deeper with advanced functions. These functionalities, including following TCP streams or maintaining the seamlessness of data transfer through packet reassembly, make Wireshark incredibly valuable for professionals and newcomers alike in thoroughly understanding network protocols and network behavior! Remember to continually refer to the Wireshark community and documentation for updates, tips, and guidance as the software continues to evolve.From a developer’s standpoint, understanding the flow of data in your application is as critical as crafting elegant codes. An optimal tool for this task is Wireshark, a widely-used network protocol analyzer[1](https://www.wireshark.org/). To utilize this tool to inspect TCP data packets, few steps are followed:
Firstly, download and install the latest version of Wireshark from their official website. Open up Wireshark, you will be greeted by an interface with a list of available interfaces to capture online traffic. Select the interface through which the TCP packets are flowing, click “start”, and let the magic unveil itself.
To filter out TCP packets:
Type "tcp" (without quotes) into the display filter specification bar at the top and hit enter.
Wireshark will immediately start showing only TCP-based transmissions. To dive deeper into a particular packet, simply expand the packet details by clicking on them. Here, information from source and destination IP addresses to the size of the payload can be found.
One invaluable feature is the “Follow TCP Stream” option. It allows one to visualize communications between two endpoints from start to finish. To navigate to this, right-click on any preferable packet → Follow →TCP stream.
Subsequently, via the Stream Content window:
You’ll discover that the left column corresponds to data sent from the client to the server (in red), while the right column (blue) displays data coming from the server to the client.
| Left Column (Red) | Right Column (Blue) |
| Data from client to the server | Data from server to the client |
For further clarity, packets flagged with SYN, ACK, FIN etc., indicate various phases of the TCP handshake process [2](https://en.wikipedia.org/wiki/Transmission_Control_Protocol).
While Wireshark presents vast amounts of data, its extensive set of filters and intuitive interface immensely aid in delivering the precise chunk of data you seek. Do not forget to stop capturing once you’re done examining to save system resources. Mastery of this tool will surely scale up your network debugging skills significantly, placing you at a vantage point professionally.
Sources: