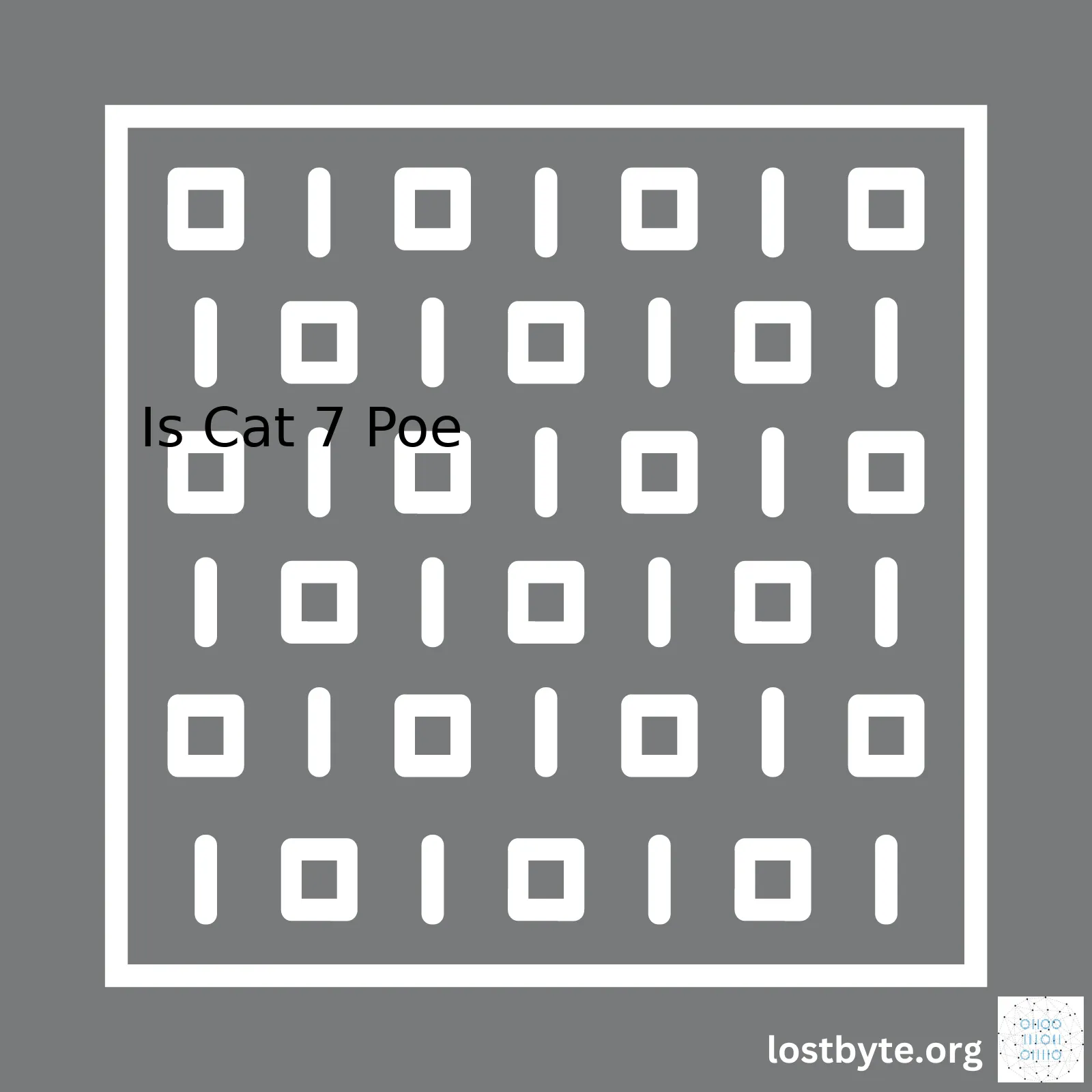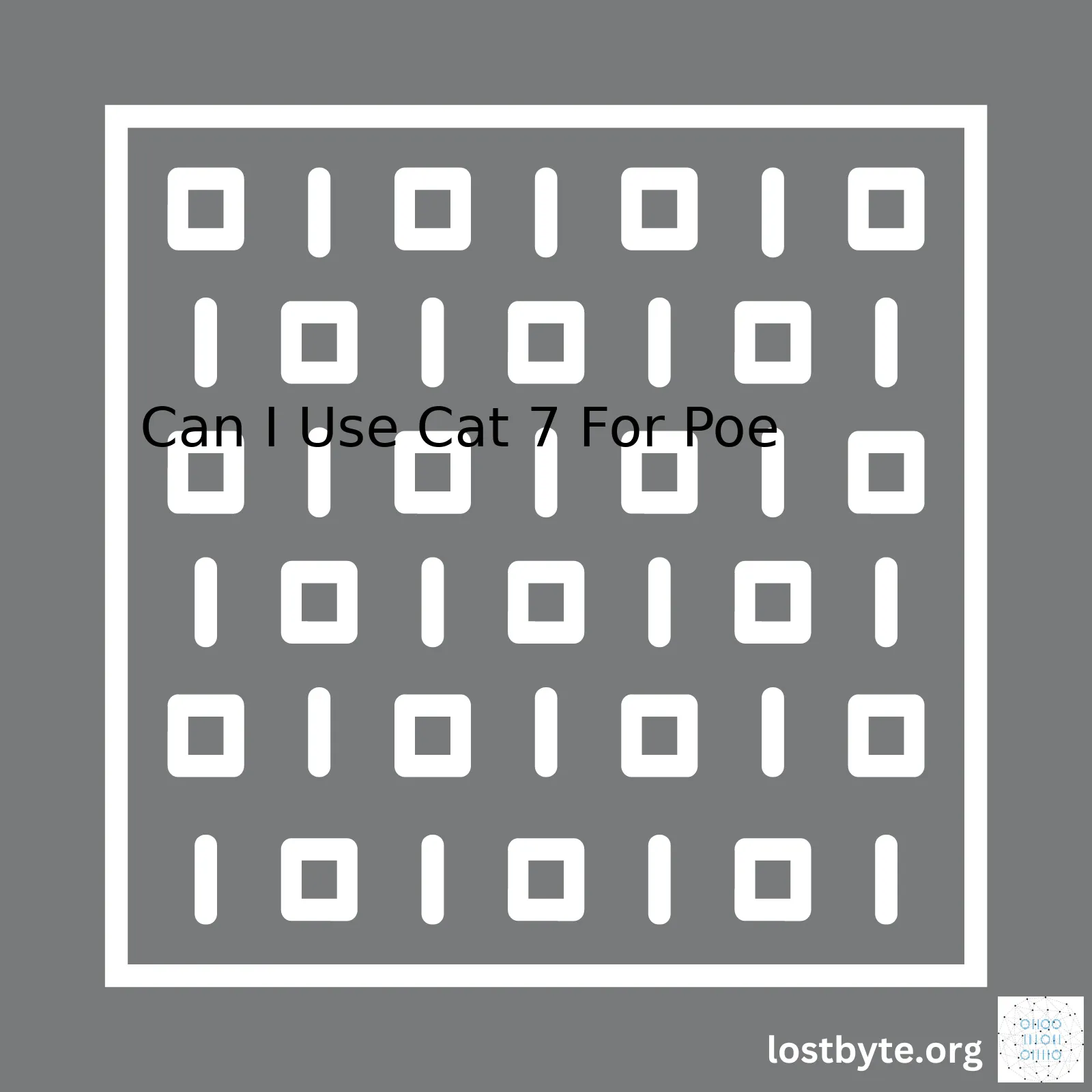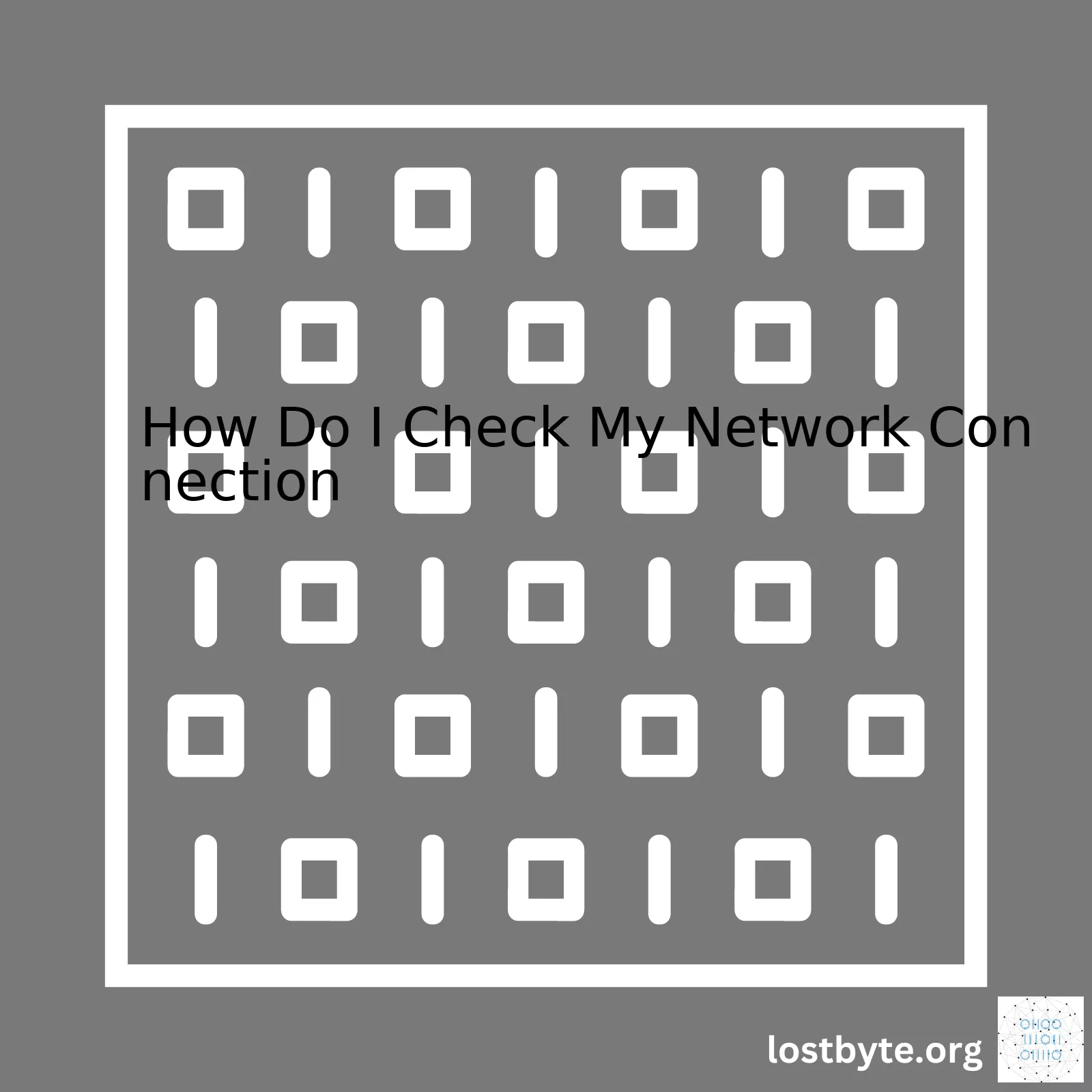
| Steps | Windows | Mac |
|---|---|---|
| 1 | Click on the Network icon in System Tray | Click on the Wi-Fi icon in Menu Bar |
| 2 | Select ‘Open Network & Internet settings’ | Choose ‘Open Network Preferences’ |
| 3 | On the Status page, see ‘Network status’ or ‘Ethernet’ / ‘Wi-Fi’ | In the new window, view connected devices in the left panel |
| 4 | If connected, ‘status: connected’; If not, ‘status: Not connected’ | If connected, ‘Connected’; If not, ‘Not Connected’ |
Microsoft provides users with an effective way to monitor internet connectivity directly within the tasks area. While in macOS, the method is slightly different but straight-forward nonetheless. The goal is to ensure uninterrupted connectivity, especially if you’re working remotely or have applications running that require a stable internet connection.
A simple and fast way for users to verify their network connection on a Windows system is to click on the network icon present in the system tray (lower right side). A tip here: If the network icon isn’t visible in the system tray, it could be hidden. Just click on the upward arrow (^) icon to reveal it. Then select ‘Open Network & Internet settings’. This action will open up another window where one can easily observe the network status – whether “connected” or “not connected”.
On a mac, the process varies slightly. You start by clicking on the Wi-Fi icon present in the menu bar (top-right side). From the drop down list, choose ‘Open Network Preferences’. This should land you into a new window where all the available and connected devices are listed in the left-hand panel. On the right hand panel under ‘status’, it’ll clearly define whether you’re “connected” or “not connected”.
In case, anyone is interested in learning more about internet connectivity issues and their resolution, do visit ‘How to resolve network connection issues on Windows?’ source and ‘Resolve Wi-Fi and Bluetooth issues caused by wireless interference’ source for Windows and Mac respectively.
To wrap up, whether you’re troubleshooting an issue or just want to ensure your network connection is stable for an important meeting or job, checking your network connection regularly keeps nasty surprises at bay, keeping you connected and productive.
Checking your network connection is an essential skill in today’s digital age. This becomes crucial when you’re working from home, studying online, or performing any data-driven task that requires a stable internet connection. By understanding how to check your network connection, you’ll be able to troubleshoot and fix issues yourself before they can cause severe interruptions and delays in your work.
Atoms of the internet are the packets of data. These packets need to travel smoothly between devices for efficient internet usage. Your connection is the road these packets traverse; bodyguards to the data atoms if you will. We often blame our Internet Service Provider (ISP) for poor connectivity due to insufficient bandwidth. However, several other factors could account for a sluggish network connection like –
– Outdated router firmware
– Inappropriate network configuration
– Obsolete Network Interface Card (NIC) drivers
– Physical obstructions causing signal interference
By becoming alert network detectives, we can find common clues indicating whether the issues lie within our control or beyond it.
Let’s examine how to keep a watchful eye on our network connections:
The quickest way to inspect your network condition is to perform a ping test. Ping sends an echo request to a certain address and waits for a reply, measuring the time taken between the two actions.
You can execute the ping command in the terminal (also called Command Prompt on Windows).
ping www.google.comThe result informs us about:
– Time taken for each echo request (round trip timing)
– Packet loss during transmission.
– Any variations in round trip timings (indicating unstable connection)
Another way to investigate your network connection is by using the tracert (Trace Route) command. Tracert identifies the pathway taken by data packets by recording the time taken between nodes. This information traces where possible bottlenecks may lurk in your network pipeline. Execute the tracert command similar to the ping.
xxxxxxxxxxtracert www.google.comLastly, consider using speed tests provided by various websites such as Speedtest by Ookla. These services measure your download and upload speeds, further augmenting your network investigation arsenal.
| Command / Website | Description | Insights Provided |
|---|---|---|
| ping | Ping helps to verify IP-level connectivity. | Round Trip Timings, Packet Loss |
| tracert | Traceroute is a utility to record the route of packet transition. | Potential Network Hops Delay |
| Speed Test Websites like Speedtest by Ookla | Services to measure actual network speed through interactive UI | Download and Upload Speeds |
Remember, understanding your network connection implies actively monitoring and diagnosing it. Stay connected!
If you’re experiencing a slow-speed, frequent web page timeouts, or if you can’t connect to certain services, it’s only natural to question the health of your network connection. Let’s consider some indications that might hint towards the need for deliberation:
- Slow webpage loading: Your well-tuned sites taking unusually long to load may be an indication of poor network connectivity.
- Frequent disconnections: Internet connections getting disconnected randomly and with increased frequency signify possible issues in your network connection.
- Gaming difficulties: Consistent buffering hinderance during gameplays affecting the real-time experience suggests issues within your network connection.
- Ineffective streaming: Persistent buffering while listening to songs online or watching videos paints a picture of a weak network connection.
- Prolonged file download time: Downloads taking excessively longer than normal pose as another significant sign, conveying faulty network connectivity.
You might now ponder how you can address these problems. Fret not! You can troubleshoot these challenges by examining your network connection quality. Here’s a guide:
Speed test:
Arguably one of the easiest – way to do this is by performing a speed test. Websites such as speedtest.net allow you to actively measure the incoming (download) and outgoing (upload) data transfer rates for your network.
Check your Network Status:
Often overlooked, your device typically provides immediate tools for assessing its abilities. In Windows 10, you can utilize the “Network status” tab located in the “Settings” app.
xxxxxxxxxxSettings -> Network & Internet -> Network statusExamine IP Configuration Details:
A more technical approach includes utilizing Command Line Interface(CLI) tools like ‘ipconfig’ (for Windows users). This will help give you a detailed insight into your network statistics.
xxxxxxxxxxipconfig /allUnderstanding packet loss:
A critical concern to gamers and streamers, packet loss can be examined by utility ‘Ping’. Ping sends signals to a specific address you indicate and waits for a response.
xxxxxxxxxxping google.com -t The “-t” option will allow the command to run until you stop it, showing potential inconsistencies over a period.
Traceroute:
Another CLI tool, ‘traceroute’, reveals the path the packets take from your machine to your desired destination. The term is ‘tracert’ for windows devices and helps discover where packet losses are happening.
xxxxxxxxxxtracert google.comImproving the quality of your network doesn’t end at finding a problem. It’s about correcting the issue. These pointers will aid identifying any hitches and understanding the cause behind them. But do remember, sometimes all it takes is a simple router restart to improve your network connectivity!
Sure, let’s delve into the main steps to check your computer’s network connectivity. This process is particularly essential when you’re trying to troubleshoot or establish why your Internet connection might be slow or non-acting at all. In other scenarios, common reason for checking a network connection can be due to instances where your web pages are not loading, or your video keeps buffering.
Checking Network Connection on Windows:
- Network Status Check:The initial step towards diagnosing your network issues on Windows is by checking your Network Status. To do this:
xxxxxxxxxx131Type 'Network Status' in the search bar available next to the start menu.2Select 'Network Status’ from the search results. Here, you will see whether your PC is connected to a network or not.3If your system is connected, it will display the words “You’re connected to the Internet”. And if it’s not connected, follow the troubleshooting process mentioned further in continuation.
- Troubleshooting Network: If you’re not connected to the network, follow these steps:
xxxxxxxxxx131Click on the 'Network troubleshooter’ prompt.2Follow the instructions given by the troubleshooter.3The troubleshooter will help diagnose any issues you have with your network.
- Checking Network Adapter:Another way to ensure that your PC has network connectivity is by checking the status of your Network Adapter. To check the status:
xxxxxxxxxx141Type 'device manager' in the search bar and select 'Device Manager'->'Network Adapters'.2You should be able to see the list of network adapters on your PC.3Check each network adapter's status by right-clicking it and selecting 'Properties'.4Here, under the ‘General’ tab you will see the device status. If there’s an issue with your Network Adapter, it will generally be highlighted here.
Checking Network Connection on MacOS:
- Network Connectivity Check:The primary thing you need to do on a Mac system to check your network connection is the following:
xxxxxxxxxx131Click on Apple's logo at the top left corner → System Preferences → Network.2In the left side list, select Wi-Fi or Ethernet depending upon your connection type.3On the right-hand side, it will show either ‘Connected’ or ‘Not connected’.
- Pinging External Server: If you’re not sure about your network condition, you can try pinging Google’s servers:
xxxxxxxxxx131Open Terminal from Applications→ Utilities.2Type 'ping www.google.com'.3If you get responses without packet loss, your network is fine. If not, you may have network problems.
While implementing these tasks, keep in mind that networks play vital roles in our digital lives (AboutChromeBooks.com). A hitch in the network compromises many functionalities, making it extremely valuable to understand the state of our network connections.When it comes to the all-important aspect of internet connectivity, knowing how to test your Internet speed is a skill that can come in handy. Let me provide you with insights on how to check your network connection and introduce some ways you can carry out an Internet speed test.
The first step to ensure that you have a stable network connection is to check the status of your local network. If you use Windows, this would mean diagnosing your Ethernet or wireless connection. This process can be completed as such:
xxxxxxxxxx# Open Start Menu > Settings > Network & Internet# Choose either 'Ethernet' or 'WiFi' from the menu on the left.# Click on the name of the connection you want to check. # If connected, it should display 'Connected'. If disconnected, it will highlight 'Not connected'.In case you use a Mac device to check your network connection, follow these steps:
xxxxxxxxxx# Click on the Apple menu at the top-left corner of your screen.# Go to System Preferences > Network.# Choose the network service you’re using (either Wi-Fi or Ethernet). # The status will indicate if you're connected or not.Once you’ve verified that you are indeed connected to your local network, the next step is to check your current Internet speed. Knowing your Internet speed is crucial as it could affect your activities such as streaming, downloading large files, and gaming. A simple way to do this is by conducting a speed test using various online tools like Speedtest by Ookla, Fast.com (which is powered by Netflix), or DSLReports Speed Test.
Most speed test tools measure three data points: download speed, upload speed, and latency. For a quick speed check, you usually conduct it as follows:
xxxxxxxxxx# Navigate to either Speedtest by Ookla, Fast.com, or DSLReports Speed Test using your web browser.# Click on 'Go'/'Start'/'Begin Test', depending on which site you visit.# Allow the test to run. It usually takes less than a minute.After completing the test, you’ll see results presented something like this:
| Download Speed | Upload Speed | Latency (Ping) |
|---|---|---|
| x Mbps | y Mbps | z ms |
Note: The ‘x’ and ‘y’ values represent the respective download and upload speeds typically measured in megabits per second (Mbps). The‘z’ value represents latency, generally measured in milliseconds (ms).
Remember, the goal here is to identify whether your current speed supports your digital preset or requirements effectively. Understanding these numbers can help you assess your network’s health and take any remedial action if needed.
As you can see, by following these steps you can easily check both your network connection and your internet speed swiftly and smoothly without deep technical knowledge. Now you can always stay informed about your network performance and make sure your downloads, video calls, and online games keep running without a hitch!
Let’s dive into two essential aspects of network troubleshooting: Ping and Latency. Both are fundamental in gauging the health of your network connection and for diagnosing any potential issues.
Ping
A ping is essentially a signal sent from one device to another across a network or the internet. This process gauges whether the other device is reachable and how long it’ll take for a response (source). When you ping an IP address or website, it helps to ascertain if the target site can be reached and to learn about the delay experienced in data transmission. Here’s how you do a simple ping test:
xxxxxxxxxxping www.google.comReplace ‘google.com’ with the IP address or domain you wish to ping. The result will show four ICMP responses from the target, displaying the data packet size, response time (in milliseconds), and TTL (Time To Live).
Latency
The term latency refers to any type of delay that happens in data communication over a network (source). It’s significant to remember that lower latency equals less delay. Therefore, a lower latency number leads to a better network performance. Tools like “ping” give us a measure of latency.
In the context of networking connections, particularly with regards to online gaming or streaming services, maintaining low latency levels is often more important than attaining high-speed connections. High-speed may mean faster data transfers, but high latency can negate these effects by causing slow response times.
Analyzing Ping and Latency
An ideal situation is getting a consistent sequence of low millisecond responses from a ping test. On the contrary, higher or inconsistent response times could signal an issue. They could either denote problems with the network equipment, such as routers and modems, or they might suggest that there’s interference at some point between your device and the server you’re attempting to reach.
xxxxxxxxxx64 bytes from maa03s05-in-f4.1e100.net (74.125.200.10): icmp_seq=1 ttl=43 time=39.6 ms64 bytes from maa03s05-in-f4.1e100.net (74.125.200.10): icmp_seq=2 ttl=43 time=40.0 ms64 bytes from maa03s05-in-f4.1e100.net (74.125.200.10): icmp_seq=3 ttl=43 time=41.6 ms64 bytes from maa03s05-in-f4.1e100.net (74.125.200.10): icmp_seq=4 ttl=43 time=42.0 msIn the above example, the ping responses range from 39.6 ms to 42.0 ms. If these figures were significantly higher or varied greatly – say 15 ms on one ping but 200 ms on the next – it would indicate unstable latency, which could result in noticeable delays for end-users.
Advanced Network Troubleshooting
If you notice inconsistencies in your network, you would want to analyze further to determine where exactly the problem lies. One tool you can employ is called Traceroute. A Traceroute identifies the path taken by packets across an IP network.
xxxxxxxxxxtraceroute www.google.comTraceroute will provide output revealing every ‘hop’ along the route packet takes from your device to the target server. It gives an output displaying the IP address of each router, alongside latency measurements for that hop. If you see substantial latency increments during specific hops, it indicates that those points are a problem area.
To sum up, understanding and analyzing ping and latency are integral parts of checking the status of your network connection. With these tools in hand, you’re more empowered to troubleshoot any connection difficulties you encounter and ensure smoother sailing on the digital seas.
Checking your network connection for various devices can involve reading the signal strength associated with that connection. Whether you’re using a smartphone, a tablet, or are connected to a WiFi network on your computer, understanding how to read your device’s signal strength can provide valuable insight into your connection quality.
WiFi Signal Strength
On a laptop or desktop, your WiFi signal strength is typically displayed in the bottom-right corner of the computer screen if you are using Windows or at the top-right if you’re a macOS user. The icon shows a series of bars representing signal strength. More bars indicate a stronger connection.
xxxxxxxxxx// This pseudo code represents how you might obtain WiFi signal strength in programming language logic wifiSignal = getWifiSignal();if (wifiSignal > 75) { return "Strong";} else if (wifiSignal > 50) { return "Good";} else if (wifiSignal > 25) { return "Weak";} else { return "Very weak";}For deriving precise values for your Wi-Fi signal strength, third-party tools like Wi-Spy for Windows or built-in features like Hold Option and Click the Wi-Fi icon in macOS can be utilized.
Cellular Network Signal Strength
Your smartphone displays your cellular network signal strength at the top-right corner of its screen. Usually represented by dots or bars, a greater number suggests better connectivity.
On iPhone:
- Navigate to your phone’s dial pad.
- Type *3001#12345#* and press the call button.
This opens up the “Field Test” settings on your iPhone. - Look for “RSSI”, which stands for Received Signal Strength Indicator. The closer RSSI is to 0, the stronger the signal. For instance, -61 dBm is a stronger signal than -85 dBm.
On Android:
- Select Settings
- Select About Phone
- Choose Status or Network
- Select SIM Status
- Your dBm is under Signal strength—again, closer to 0 means a better signal.
In general, the readings you get when checking your network connections aren’t just arbitrary numbers. They’re actually conveying valuable information about your signal strength—and ultimately, the quality of your connection. It’s important to understand what these numbers mean in order to optimize your device’s efficiency and ensure the best possible connectivity.
The provided information depicts a high-level view of deciphering network connection strength. Depending upon your needs, there may be more advanced methods suitable for more comprehensive analysis.
Sources:
How to Check Your Wi-Fi Signal Strength
What is My Signal StrengthKnowing the condition of your network connection can aid in troubleshooting a variety of internet-related issues. It’s crucial for managing network performance and providing good service levels to clients and users alike. One way to assess this is by understanding packet loss within a network, a common metric that answers the question “How effectively is my data getting to its intended destination?” There are several tools available to help isolate packet-loss problems, and one of the most commonly used is Traceroute.
A key factor within a network is the transmission of packets – small units of data delivered from an origin point to a destination.
xxxxxxxxxxPacket lossis when these packets fail to reach their destination. This could be due to various reasons such as network congestion, faulty routers or other hardware, or a lack of network bandwidth.
You might wonder: What does packet loss feel like? Examples include jittery or frozen videos, disrupted voice calls or slowed web page loading times. That’s why it becomes essential to determine if you’re experiencing packet loss in your network connection.
Using Traceroute to Check Network Connection
The Traceroute tool helps display the path a packet takes from your computer or host network to its intended destination. By using this tool, you can identify where packet loss is happening along the journey.
Here’s how to use Traceroute:
On Windows:
Open Command Prompt and type
xxxxxxxxxxtracert [destination IP].
On macOS:
Open Terminal and type
xxxxxxxxxxtraceroute [destination IP].
It outputs a list of all routers (gateway nodes) in the path towards the destination. For each router, it provides the IP address, domain name if applicable and round-trip packet times. Payload packets not reaching them indicate potential packet loss events.
Interpreting Traceroute Results
Traceroute results show the routers your packets hop through to reach their target. An asterisk (*) could indicate possible packet loss at that particular router, or simply that the router is configured not to respond. If the delay increases significantly at one hop, or there are multiple asterisks, it may point to a problem with that router or between that router and the next.
Beyond Traceroute: Other Diagnostic Tools
While Traceroute is useful to identify where packet loss occurs, other tools give more specific quantitative data about packet loss:
xxxxxxxxxxping [destination IP].
These tools are key to diagnosing network stability and service-level compliance. A high level of packet loss over an extended duration indicates a shaky connection demanding attention.
Tools Online
Several online tools also provide quick checks for packet loss:
Pingdom and Site24x7 offer quick checks for website uptime, speed, and route diagnostics.
Scrutinizing Packet Loss
Remember, occasional packet loss won’t significantly impact user experience unless it’s prolonged or frequent over time, degrading network performance. Visibly understanding how your network behaves allows you to mitigate potential issues promptly and make informed decisions about infrastructure upgrades or service provider changes.
There’s no doubt that the tools mentioned here are extremely valuable in gathering, analyzing, and acting upon this critical data. Stay empowered with insights into your network connection.
Sure, here’s some advice about troubleshooting home Wi-Fi connections from the standpoint of checking network connection.
When you experience problems with your home Wi-Fi connection, one of the top things to check is the state of your network connection. There are several steps that play a critical role in troubleshooting and checking the health of your network connection:
Check Your Network Connection Status
The foremost step is to verify whether your device is connected to the Wi-Fi network or not. You can usually do this by checking the Wi-Fi icon in your system tray (for PC users) or settings menu (for smartphone or tablet users).
On Windows systems, you can access more information like the speed of your current network connection, the signal quality, etc. Here’s how to do it:
xxxxxxxxxxSteps: - Right-click on the network icon in your system tray.- Select "Open Network & Internet Settings."- Click on "View your network properties."- Scroll to find your Wi-Fi network then look at the properties like Connectivity (IPv4/IPv6), SSID, protocol, etc.As you now know the basic properties of your Wi-Fi connection, you can start troubleshooting.
Ping Test
No matter what operating system you’re using, there is a simple command-line utility — the `ping` command – that you can leverage to test your connectivity to other devices or websites.
xxxxxxxxxxHow to Run a Ping Test:- Open Command Prompt or Terminal.- Type “ping www.google.com” and hit Enter.You'll receive a message either showing that packets are being transmitted successfully (indicating you're connected), or you'll get an error message (pointing to a problem).DNS Issues
Another common root of Wi-Fi problems is DNS (Domain Name System) issues. These are analogous to issues with your Wi-Fi’s ‘phonebook’; incorrect entries (or a lack of entries altogether) can prevent your device from properly connecting to desired services.
Use `nslookup` to help figure out DNS issues:
xxxxxxxxxx- Open Command Prompt or Terminal.- Type “nslookup www.google.com” and hit Enter. This should return the IP address for Google. If it doesn't, there might be a problem with your DNS configuration.Some third-party tools like Speedtest allow you to check your network’s upload/download speeds, which can be additional indicators of network health.
Wi-Fi Environment Interferences
Household appliances such as microwaves and cordless phones; physical barriers such as walls and furniture; and even neighboring Wi-Fi networks can interfere with Wi-Fi signals. Study and adjust the placement of your router for optimal performance.
Information alone isn’t sufficient. It takes a fair amount of patience and disciplined, systematic application of these tips to effectively troubleshoot your home Wi-Fi connections. Experiment to find what works best for your specific network setup!To check your network connection on a Windows device, you can make use of several built-in utilities. The three primary ones for conducting a comprehensive network diagnostics are:
–
xxxxxxxxxxipconfig–
xxxxxxxxxxping–
xxxxxxxxxxnetstat
xxxxxxxxxxIpconfigis a console application which displays the IP configuration of your current network interfaces. It provides critical details, like your IP address, subnet mask, default gateway, etc. To use it:
1. Open command prompt (type ‘cmd’ on search and click on Command Prompt).
2. Type in
xxxxxxxxxxipconfig and hit enter.
3. You will see a list of various network configurations.
This output will show you crucial details about your network Local Area Connection or (Wireless) LAN Adapter. For instance, here’s an example of what you might see:
xxxxxxxxxxWireless LAN adapter Wi-Fi:xxxxxxxxxx Connection-specific DNS Suffix . : domain.namexxxxxxxxxx Link-local IPv6 Address . . . . . : fe80::d51d:5ab5:799b:9c5%14xxxxxxxxxx IPv4 Address. . . . . . . . . . . : 192.168.1.2xxxxxxxxxx Subnet Mask . . . . . . . . . . . : 255.255.255.0xxxxxxxxxx Default Gateway . . . . . . . . . : 192.168.1.1The second command,
xxxxxxxxxxping, checks whether your system can reach out to another one over the network, and how long it takes for data to travel there. If you’re having connectivity problems, executing a successful ping verifies that your PC can communicate with other devices on your local network or Internet:
1. Open command prompt.
2. Type
xxxxxxxxxxpingfollowed by the IP Address or domain name you want to check connectivity to and press enter.
You’ll then see the time taken (in milliseconds) to receive a response from the specified IP or domain.
The final one,
xxxxxxxxxxnetstat, short for network statistics, is a flexible command-line tool that lets you monitor incoming and outgoing network connections. By using the
xxxxxxxxxxnetstat -acommand, you’ll get a list of all ‘listening’ and ‘established’ connections. These details can help you identify any unwanted connections or services that could be slowing down your network.
These commands above provide snapshots of your networking status at a precise moment in time. They allow you to instantly verify your network settings, test network connectivity, and detect any potential issues impacting performance. With these tools at your disposal, diagnosing and assessing network connections can become considerably more manageable.
If you’d like to learn deeper about these tools, please refer to this Microsoft guide (link) containing extensive details about each utility.
Learning how to correctly interpret the outputs can especially eliminate much guesswork from troubleshooting network troubles and potentially save you a lot of valuable time.For those of us who are dedicated tech enthusiasts, the command prompt offers a plethora of advanced networking testing options. For instance, could you be curious about how the network connection for your laptop or desktop is functioning? Are there frequent disconnections? Do you feel your Internet speed isn’t as fast as your provider promised? Enter the magical world of networking commands!
Ping
We’ll start by learning how to use the
xxxxxxxxxxpingcommand. This helps establish if a particular IP address on your network or across the Internet can be reached, making it an effective method to check on your network connectivity.
xxxxxxxxxxC:\> ping www.google.comIn response, you should receive lines starting with “Reply from” followed by the IP address that you’re pinging. If your network connection is fine, there won’t by any significant delays in these echo request responses.source.
Tracert (Trace Route)
Let’s now look at the
xxxxxxxxxxtracertcommand. It traces the path or route that a packet of information takes to reach its intended destination.
xxxxxxxxxxC:\> tracert www.google.comThis command can give you details about potential obstacle points resulting in a slow or poor network connection. Each step reflects a router or server on the data pathway.
Netstat (Network Statistics)
The Network Statistics function, or
xxxxxxxxxxnetstat, gives an overall snapshot of TCP/IP network connections on your computer.
xxxxxxxxxxC:\> netstatIt specifically sheds light on the type of protocol being used, local and foreign addresses involved, and the state of the connections. It’s an excellent diagnostic tool to ensure your network interactions are happening as requiredsource.
IPConfig (Internet Protocol Configuration)
The
xxxxxxxxxxipconfigcommand comes in handy to learn more about the configurations of your network setup.
xxxxxxxxxxC:\> ipconfig /allThis exhaustive list provides information about your system’s IP address, DNS server details, DHCP status, and much more.
Using Command Prompt to Check Speed Limitations
Lastly, it’s essential to note, you can use the combination of ping and tracert to diagnose limits or issues affecting your network speed.
Simply put, each valuable networking tool unlocked via command prompt offers a comprehensive understanding of where and why your network might be faltering, whether due to a hardware barrier, ISP limitations, or unwanted traffic.
In this digital age, understanding networking tools provides an edge and an advantageous ability to troubleshoot before calling customer support. Now that’s some hustle! Browse away, fearless explorer! You’ve got this handled because you are the architect of your own digital universe; Command Prompt is simply your blueprint!source.Sure, let’s delve into the importance of router lights as simple indicators of connectivity issues and how they can be used in checking network connections.
Router lights are not merely decorative. They serve an essential function by providing a simple yet effective visual representation of your network connection status. Each light signifies a different element of your network operation, such as power, internet signal, Wi-Fi broadcasting, LAN connections, and more (source). Monitoring these lights can assist in diagnosing potential issues with your connectivity or identifying if the problem exists on your ISP’s end.
While each router make and model may have slight differences in indicator labels and configuration, here are some fundamental aspects you should pay attention to:
• Power Light: This light indicates whether your router is on or off. It should typically remain solidly lit.
• Internet Light: The internet (or WAN) light should stay steady or flash when data transmission happens over the internet.
• Wi-Fi Light: Indicates the router’s Wi-Fi broadcasting status. Normally, it stays steadily lit when the Wi-Fi is turned on.
• LAN Lights: These lights represent physical Ethernet connections between the router and other devices in your network. They will blink when active data transmission occurs.
• WPS Light: This light usually blinks while establishing a WPS connection.
Now, suppose you’re facing connectivity problems. In that case, examining these lights can give you preliminary insights before resorting to more complex troubleshooting methods. For example, if the power light isn’t lit at all, it suggests there’s no power supply – leading you to check power cables. The absence of a steady or blinking Internet light might suggest an issue with your ISP.
The beauty of “speaking the language of router lights” is that this knowledge becomes instrumental when you find yourself asking – “How do I check my network connection?”. Here’s how:
Given a situation where you can connect to your router but not to the internet, meaning, your device shows it’s connected to the Wi-Fi network but can’t go online,
xxxxxxxxxx//Using Windows cmdping 8.8.8.8 If there’s no response from either attempt, it signifies that indeed you’re unable to reach the internet.
However, if pinging the DNS server doesn’t work while pinging the IP address does, it implies a DNS problem. You may need to manually change your DNS server on your computer/device (source).
So yes, it’s astonishing just how much those little LED lights on your router can reveal about your network connection. We’ve scratched the surface here; for an exhaustive understanding, consult your router’s manual – it speaks volumes too!
If you’re studying how to check your network connection, it’s essential that you are aware of some hardware concerns that can affect networks. This understanding will allow you to diagnose problems effectively and efficiently.
Router Issues
The router is an integral component of any network connection. If you suspect that your internet connection problems relate to your router, consider doing a full restart. You can also try resetting it to its factory settings, though this will delete all your configurations.
To check the status of your router, you can use the command prompt on your computer:
xxxxxxxxxxping 192.168.1.1If you get responses from this IP address (which is typically the default IP for most routers), then your router is working correctly.
Ethernet cables
In a wired network connection, Ethernet cables play a critical role in connecting different devices. An old, broken, or disconnected cable can disrupt connectivity. Be sure to check if your Ethernet cables are properly plugged in and that they show no signs of wear and tear.
Computer Network Adapter
Your computer’s network adapter plays a starring role in connecting your computer to the rest of the network. To verify if this hardware is working as required, you should check its status in the Device Manager under Network Adapters.
To access this in Windows, press Win + X and select Device Manager. Then expand the Network Adapters category. You’ll be able to see if there’s any issues with your Network Adapter.
Other Hardware Concerns
- Interference: Particularly with wireless signals, other electronic devices or metal obstructions could interfere with your signal strength, disrupting your network connection.
- Overheating: Overuse or inadequate ventilation may cause your router or modem to overheat, which affects their performance and potentially lead to network connectivity issues.
- The type of wireless technology you are using. Different technologies like Wi-Fi 4, Wi-Fi 5, or Wi-Fi 6 have different maximum ranges.
- The layout and construction of your building might be affecting the range by obstructing the signal.
Refences here:
Lifewire Article on Checking Internet Connection
and
Google Search Result on Network Connectivity Issues
Remember, sometimes the issue might not be with the hardware, but rather with your ISP or service provider.
When we talk about internet performance, it’s essential to mention Internet Service Providers (ISP). As the gatekeepers of your internet access, ISPs play a pivotal role in determining the speed and quality of your connection.
ISPs provide you with the necessary infrastructure to connect to the internet. This includes providing network hardware, such as modems or routers, and setting up connections either via Fiber, Cable, DSL, Satellite or Wireless technology. These mediums have different speeds and reliability which can directly impact your internet experience. For instance, fiber optic technology provides faster, more stable connections compared to traditional cable or DSL connections.
Furthermore, ISPs manage data traffic to ensure efficient use of their resources. They do this through various techniques like caching frequently accessed data, using Content Delivery Networks(CDNs), and sometimes, implementing policies such as bandwidth throttling. Although these measures are implemented for proper management of resources, they might affect your internet speed.
In order to check the performance provided by your ISP, you can monitor your network connection. You would need to perform certain checks at regular intervals to give you insights into the overall performance of your connection.
Firstly, performing an online speed test can uncover how well your connection is doing in terms of download and upload speeds. One such tool is Speedtest.net. Performing such tests can uncover if your ISP is delivering the promised speeds.
xxxxxxxxxxping www.google.comInterval pinging of a reliable server, like Google, can reveal if there any packet drops, which indicate an unstable connection.
Checking your router’s logs can also provide useful information. These logs can contain details on:
– The devices connected to your network, which could be slowing down your connection if too many are active
– Records of disconnections or failed attempts to connect, which can point to an unstable connection
Additionally, subnetting tools can show you how crowded your network is. Tools like IP Subnet Calculator can segregate your network and make the network troubleshooting easier.
Ultimately, however, if there are consistent issues with your connection, often the best course of action is reaching out to your ISP. They have comprehensive views of their network and can inform you of any larger issues affecting your connectivity.
In summary, although ISPs play a critical role in your internet’s performance, continuous network monitoring on your side can help you identify any significant deviations from what your ISP promises. Armed with concrete data, communicating effectively with your ISP can be the key to boosting your connection’s performance.
When it comes to wireless networks, a common issue you might face involves the range and interference with your network connection. Network interference can result in slower speeds, poor connectivity, dropped connections, and other unwelcome technological hiccups.
Factors That Can Affect Range:
Several factors can affect the range of your wireless network:
Common Sources of Interference:
Various home appliances, personal gadgets, and physical barriers, such as microwave ovens, cordless phones, Bluetooth devices, metal objects, walls, and floors, can interfere with your wireless network signals, contributing to range and interference problems.
To check your network connection for potential range and interference issues, there are several steps you can take with some examples in pseudo-code:
The Signal Strength:
To find out about WiFi networks’ strength that your device registers, you can use the native APIs provided by the operating system.
xxxxxxxxxxdef showWiFiSignalStrength(): signalStrength = getWiFiSignalStrength() print("Your Wi-Fi signal strength is: " + signalStrength)showWiFiSignalStrength()This function will return a value that represents your WiFi signal strength. Please note this is pseudocode. You’ll need to refer to your specific operating system’s API documentation on how to get the WiFi signal strength
Router Position:
You can also consider the relative position of your router. If there are physical obstructions, like walls or objects between your router and your device, they may cause interference. Also remember radio waves from a router spread out downwards and sideways, so placing your router in a central location usually maximizes its reach.
Router Configuration:
Check if your router configuration is correct and optimized. Make sure it is operating on least congested channel, has latest firmware updates and supports new wireless standards. For example:
xxxxxxxxxxdef routerSettings(): optimalSettings = getOptimalRouterSettings() currentSettings = getCurrentRouterSettings() if currentSettings != optimalSettings: updateRouterSettings(optimalSettings) else: print("Your router settings are optimized.") routerSettings()This pseudo code provides an illustration of how one might programmatically check and compare optimal versus current router settings and then update accordingly. Here,
xxxxxxxxxxgetOptimalRouterSettings(),
xxxxxxxxxxgetCurrentRouterSettings()and
xxxxxxxxxxupdateRouterSettings()would need to be implemented according to the router’s manufacturer guide or using their provided api if available. The goal here is to ensure your router runs at the most optimum settings given your specific environment.
Techniques such as monitoring wireless performance metrics, checking for software updates regularly, and adjusting hardware positions based upon network demands can help improve and sustain network health. Software tools are commonly used to help monitor and maintain business and home networks by providing vital real-time information and analytics. Popular network analyser tools include Netspot and Wireshark, amongst others.
Understanding how these various elements work together to impact your network connection could assist in implementing effective solutions to address range and interference issues. This knowledge ensures a more stable, faster, and reliable network connection in your home or office.
Accentuating your Wi-Fi signal indoors can significantly improve your audio and video streaming, gaming, downloading, and other online experiences. More importantly, it ensures a stable network connection that is integral to numerous daily tasks. Troubleshooting connectivity problems or checking your network connection status often boils down to the strength of your Wi-Fi signal, which you can enhance through various strategies.
For anyone wondering “how do I check my network connection?” the first place to look at is the quality of your Wi-Fi signal indoors. But how do you improve this signal? Here are some essential tips on enhancing your Wi-Fi signals indoors:
1. Position Your Router Strategically:
The location of your Wi-Fi router can greatly influence the strength of your signal. A common mistake is hiding the router in the corner of a room or behind furniture – doing this can block the signals. High, central locations without physical obstructions work best. Avoid placing the router near metal objects, microwaves or cordless phones as these can interfere with Wi-Fi signals.
2. Update Your Router’s Firmware
Your router’s software, known as firmware, should be updated regularly. Up-to-date firmware comes with security patches and performance improvements that can extend your Wi-Fi range and speed. To update your firmware:
xxxxxxxxxx// Access your router's admin page Enter '192.168.1.1' or '192.168.0.1' into your web browser// Enter your username and password// Look for a section called 'Firmware'// Follow the instructions to find and install updates3. Change Wireless Channel
Wi-Fi routers operate on specific channels. If multiple routers in your vicinity use the same channel, they can interfere with each other’s signals. Changing your router’s channel can enhance your Wi-Fi connectivity. Here’s how you do that:
xxxxxxxxxx// Log in to your router's admin panel// Find the settings for 'Wireless Channel'// Select a different channel and save your changesPlease refer to this detailed guidePCMAG WiFi Optimization for enhancing Wi-Fi signals indoors.
Lastly, there are free tools like Speedtest By Ookla that allows you to check your internet connection speed. This can help you visually gauge if implementing the above steps has enhanced your Wi-Fi signals and subsequently, improved your network connection. Be sure to run this test before and after making any adjustments, so you can confirm whether your changes had an impact.
I hope these tips and resources have helped answer your query about how to check your network connection and enhance Wi-Fi signals indoors. Remember, we live in an increasingly online world, and maintaining strong, reliable Wi-Fi networks is key to many of our everyday activities.Sure, a Virtual Private Network or VPN can significantly reshape your network connection, modifying various vital factors such as latency and download/upload speed.
Let’s begin with what a VPN does. Essentially, it routes your device’s internet connection through the VPN’s private server rather than your Internet Service Provider (ISP). This has a variety of effects on your browsing experience and goes beyond just switching your IP address.
Security and Privacy Enhancement
A primary impact of using a VPN on your network connection is that it encrypts the data you send over the network. This encryption makes it unreadable to anyone who might intercept it, from hackers to ISPs.
xxxxxxxxxx`createFromTemplate = function(template) { return { transceive: function(clearTextData) { clearTextData = template['maskData'](clearTextData); var cypherText = privateServer['sendAndReceive'](clearTextData); return template['unmaskData'](cypherText); } };};`You may want to check your network connection to ensure that it is private and secure.
Potential Speed Reduction
While privacy is boosted using a VPN, there may be a negative impact on your network performance. Since your traffic gets routed through another server located potentially far away from you, it could slightly decrease your internet speed.(source).
Your system’s default network health checker might not notice this effect since it usually measures local network strength primarily. As such, you’ll need to use other resources to gauge the new speed accurately.
Any specific website that offers a comprehensive internet speed check would suffice – Ookla’s Speedtest being a popular option(source).
xxxxxxxxxx`$ wget -O speedtest-cli https://raw.githubusercontent.com/sivel/speedtest-cli/master/speedtest.py$ chmod +x speedtest-cli$ ./speedtest-cli`Influencing Latency
Another effect of your connection going through an additional server (the VPN server) is that it may increase latency, especially if the server is geographically distant.
Latency tests can explain any perceived sluggishness during browsing or online gaming sessions after enabling a VPN service. A simple ‘ping’ command in a terminal window can illustrate this.
xxxxxxxxxx`ping www.example.com`May Bypass Geo-Restrictions
By changing your IP address, a VPN tricks websites into believing that you’re accessing them from a different location. This feature allows users to bypass geographical restrictions – particularly helpful for streaming services with geo-restricted content.
To see the changed location, you could run any IP address checker web utility available online (source).
Having analyzed some key VPN impacts on your network connection, we understand how a VPN influences internet performance and our ability to monitor changes. Be mindful of these effects when deploying a VPN to have balanced cybersecurity and quality web surfing experience.Just like the arteries in our body, the bandwidth of a network connection also has a bearing on “how much” data can flow through it. Keeping an eye on the utilization of your available bandwidth becomes crucial as it could impact the overall performance and speed of your network connection. Many software tools can interpret bandwidth usage, which can be handy for checking your network connection.
Bandwidth Monitoring Software Tools:
A variety of software tools exist that help with observing and managing your bandwidth. Below are some notable examples:
– Wireshark: It is a popular free open-source packet analyzer. It allows you to see what’s happening on your network at a microscopic level. Wireshark can be used to troubleshoot network problems, examine security issues, debug protocol implementations, and learn network protocols(http://www.wireshark.org).
– SolarWinds Bandwidth Analyzer Bundle: A commercial tool, SolarWinds, offers deep insights into the usage of your bandwidth. It enables identification of the top talkers or traffic type hogging the bandwidth, thus helping you make informed decisions about bandwidth allocation
(https://www.solarwinds.com/topics/bandwidth-analyzer).
– Nagios: Another open-source tool, Nagios offers complete monitoring and alerting for servers, switches, applications, and services. It provides comprehensive bandwidth usage data that can help optimize your network efficiency and plan for capacity needs (https://www.nagios.org).
– NetFlow Analyzer: This is a unified solution that collects, analyzes, and reports about what your network bandwidth is being used for and by whom. NetFlow Analyzer is the trusted partner optimizing the bandwidth usage of over a million interfaces worldwide apart from performing network forensics, network traffic analysis, and network flow monitoring(http://www.manageengine.com/products/netflow/).
To examine bandwidth usage in the context of checking your network connection, here is an example using the Wireshark tool:
Assume you have downloaded and installed Wireshark from its official website.
The following code can give the bandwidth usage:
xxxxxxxxxx# Open Wireshark./wireshark# Go to 'Statistics' > 'IO Graphs'# Adjust the graph according to your needs# 'Displayed' will show what your filters currently display# Y-Axis can be adjusted depending on what statistics you wantThis method will allow you to monitor network usage and display graphical information about data rates, which can help identify if your connection is regularly reaching or exceeding its limits.
It’s important to remember that different tools may serve different purposes. Some may offer real-time analysis while others might provide historical data; some are built specifically for smaller networks, others for complex, large-scale deployments. Ultimately, selecting the right tool depends on your specific needs for checking your network connection.
You can find more details on various other tools and how these tools can be used to analyze your network connection in these references listed below:
– https://www.dnsstuff.com/bandwidth-monitoring-tools
– https://www.networkcomputing.com/networking/6-free-network-vulnerability-scanners
– https://www.howtogeek.com/222740/how-to-the-monitor-the-bandwidth-and-data-usage-of-individual-devices-on-your-network/
Mastering these tools will give you accurate insights into your network connection patterns and help you manage your network efficiently.As a professional coder, I find that the most efficient way to check a network connection on a mobile device is using dedicated apps. These applications provide an array of information beyond just whether you are connected or not. They give insightful details on signal strength, speed, the network protocol in use (like 4G, WiFi), and many other valuable metrics.
Let’s have a look at some popular mobile apps designed for checking network status:
## Android Network Monitor Apps
– “Fing Network Tools”:
Fing is one of the most comprehensive network checker apps available for Android users. By scanning your network, Fing can display a list of all devices connected to it, assessing security risks, finding intruders, evaluating network performance, and identifying connectivity issues. Here is a link where you can download it: Fing Network Tool.
HTML
Download Fing