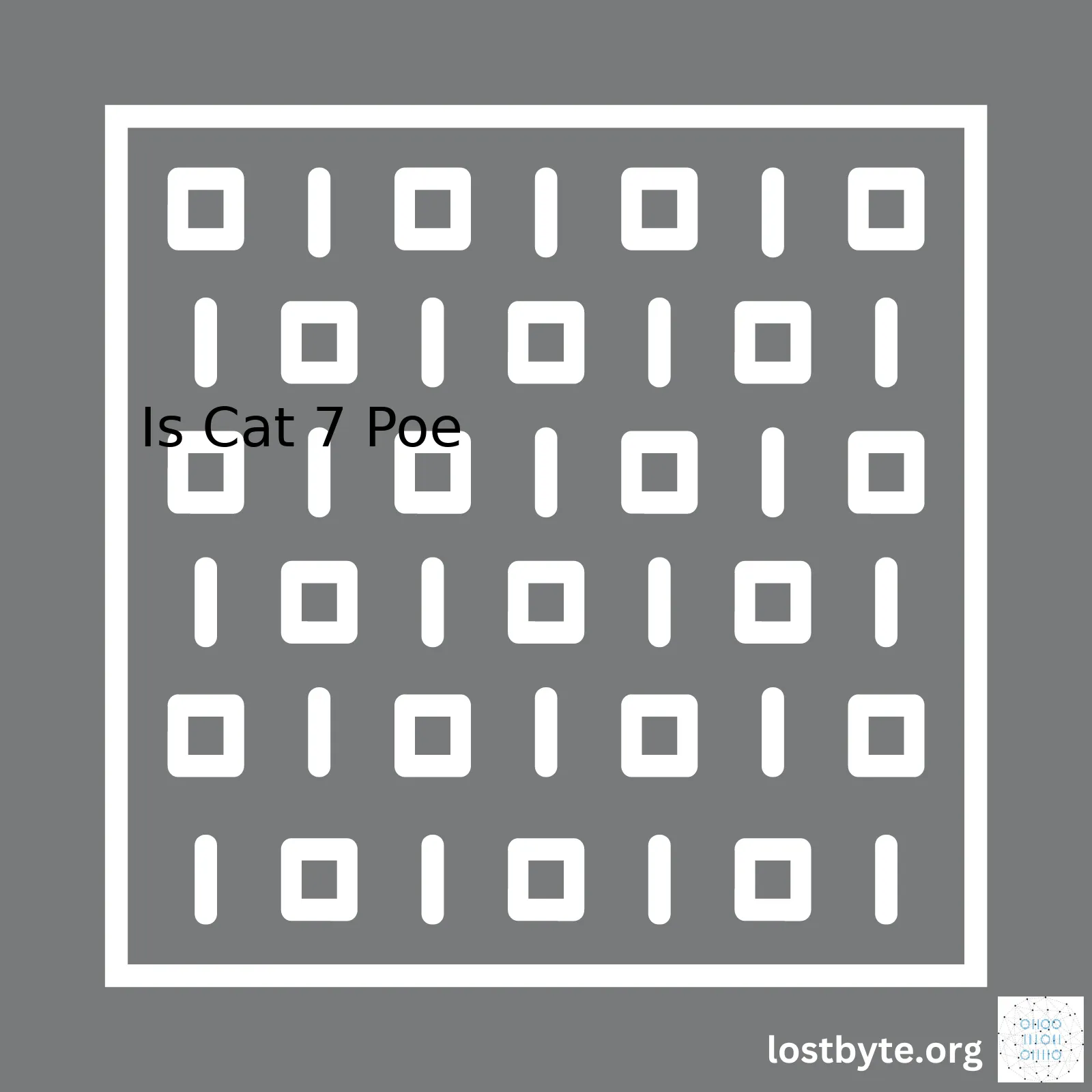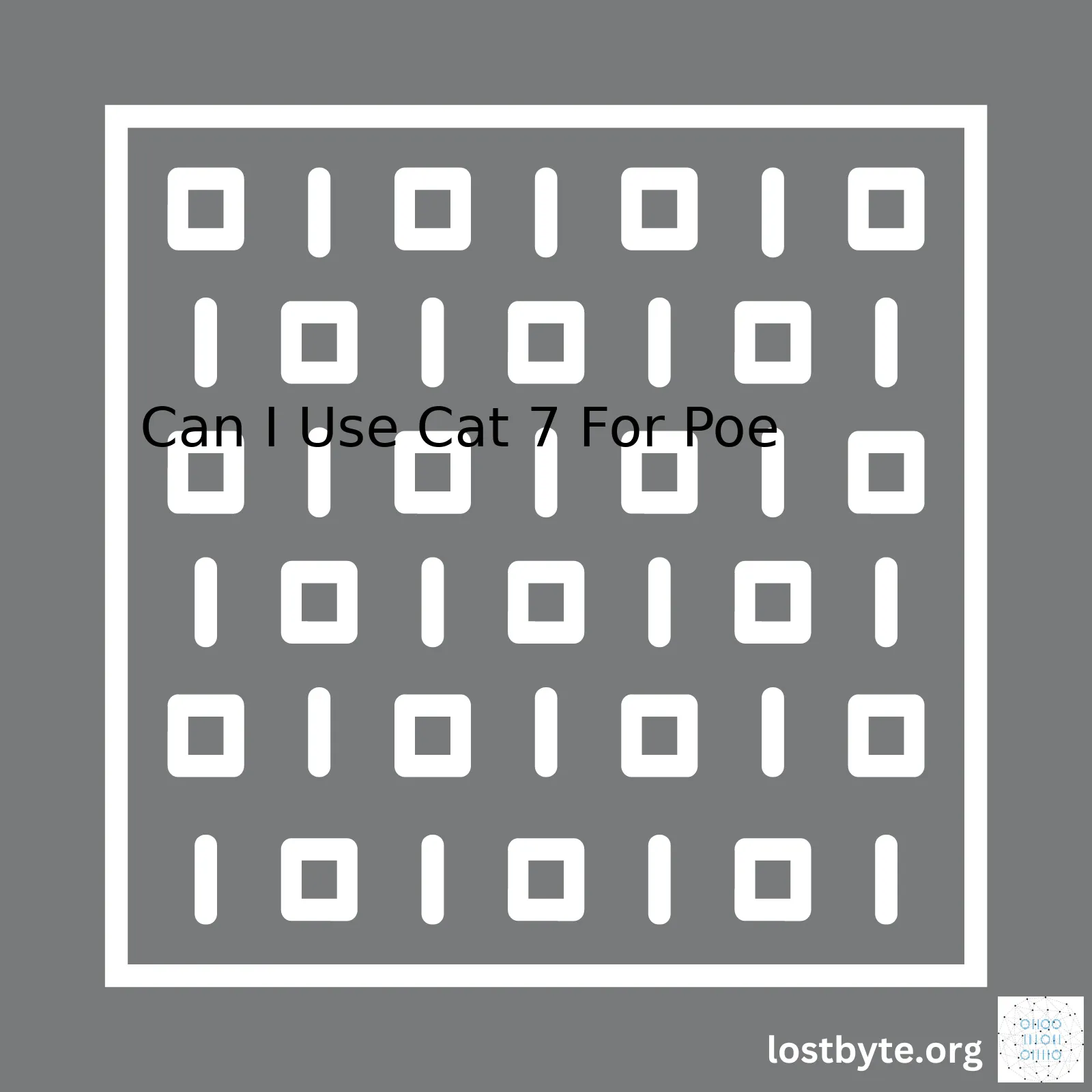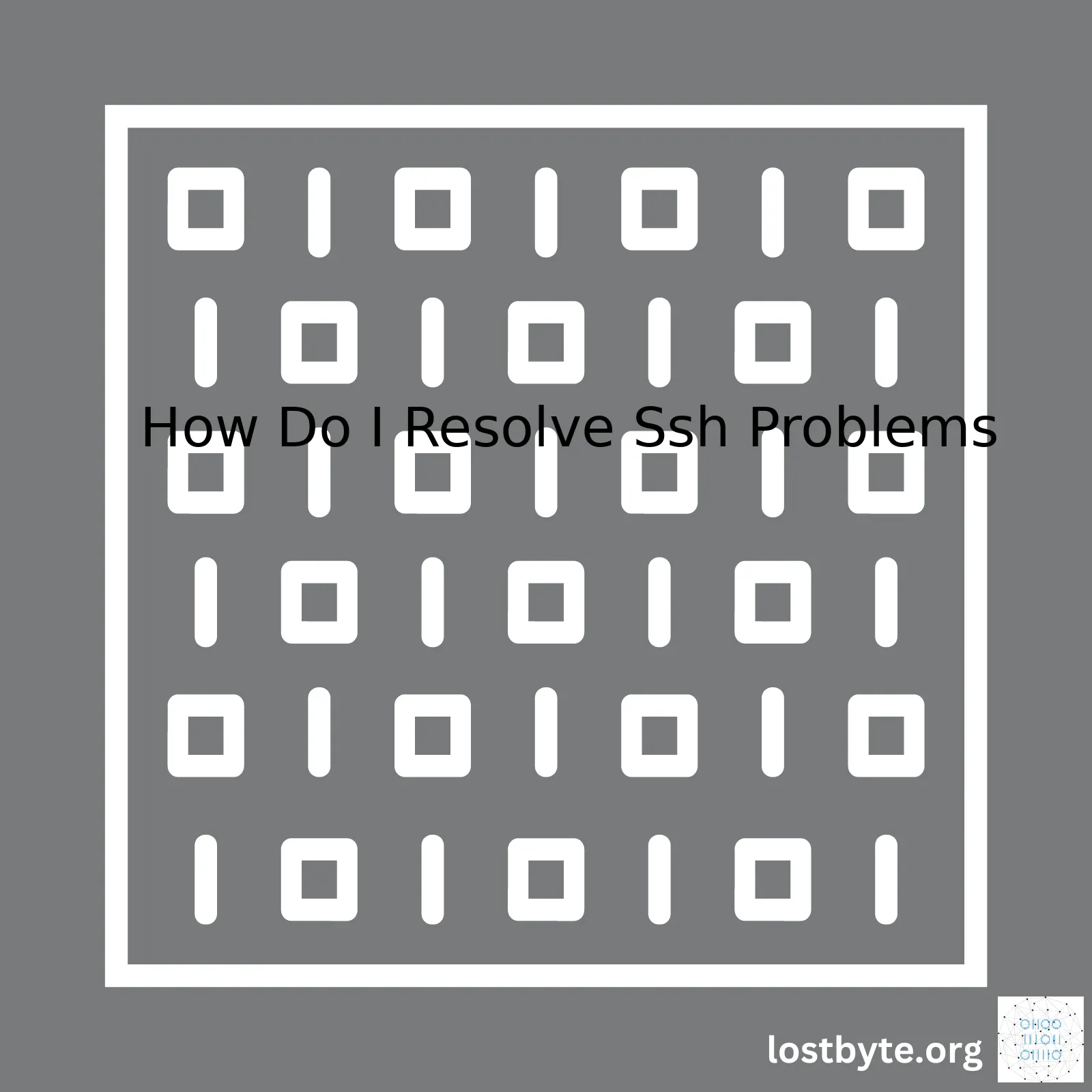
| SSH Problem | Solution |
|---|---|
| Connectivity Issue | To test your connectivity, you can use the Ping command or TRACEroute tool to check the path of the network. If there’s an issue with your network connectivity, this could be the leading cause of your SSH problem. |
| Inappropriate permissions of private key file | Ensure that your private key file isn’t accessible by others using chmod 600. The command to put restrictions would look like
chmod 600 ~/.ssh/id_rsa . |
| Port not open / Wrong port | If the SSH server is running on a non-default port, make sure to indicate the port number in your command by using the -p flag. The full command should look like `ssh -p [port] [user]@[host]` replacing [port], [user] and [host] with the relevant information. Also ensure if the firewall isn’t blocking the port. |
| Incorrect configuration | If the SSH server or client configs have incorrect settings, correct them by editing the respective sshd_config and ssh_config files located most often at /etc/ssh/. |
| Public Key not recognized / authentication error | It could be because the public key needs to be appended in ~/.ssh/authorized_keys on the remote machine. To transfer your public key, you can utilize the ssh-copy-id command followed by your username and IP address. |
Resolving SSH issues require comprehensive understanding of various possible failures within the SSH protocol foundation. These issues could stem from connectivity problems, inappropriate permissions, port issues, incorrect configurations, or even unrecognized public keys.
Suppose you’re having problems establishing a connection. In that case, first, perform a connectivity test by utilizing Ping commands or other network monitoring tools. You can verify SSH connectivity with a network path inspection tool like TRACEroute.
If your SSH connection issue still remains, verify whether your private key file has appropriate permissions. Execution of `chmod 600 ~/.ssh/id_rsa` command can resolve issues related to improper permissions.
Ports play an integral role in running SSH connections smoothly. If the port isn’t open, or if you’re not using the default port but forgot to indicate the port number in your command, it could disrupt your SSH connection.
If nothing else works, it’s worthwhile to check the SSH server or client configurations. Navigate to ‘/etc/ssh/’ directory and carefully review the ‘sshd_config’ and ‘ssh_config’ files for any misconfigurations.
Lastly, most common SSH issues line up with unrecognized public keys. Make sure the public key is correctly appended in the authorized_keys file on the remote machine. To transfer your public key, use the ssh-copy-id command alongside your username and IP address.
These are standard steps you can consider to start troubleshooting and resolving your SSH problems. Always remember to check the error messages returned during a failed SSH session as they can be quite informative towards pinpointing what’s causing the issue.
Reference: https://www.ssh.com/academy/ssh/troubleshootingSure, here’s a detailed write-up on understanding SSH communication protocols as well as how to resolve SSH problems.
SSH or Secure Shell protocol is used for secure communication between devices over an unsecured network. Key features that make it safe and reliable are:
- Authentication
- Encryption
- Data integrity
When you initiate the ssh command from your local machine, the client attempts to connect with the remote server. If the connection is successful, the server and client move further with verification processes such as
public-private key pair
and then the communication finally is initiated.
To resolve frequent SSH problems, let’s understand a few common issues and their solutions:
Unauthorized Public Key
When your public key isn’t recognized by the server, you’re unable to establish a connection. This problem usually arises when the public key on the client side doesn’t match with authorized_keys file in the server.
You could resolve this by ensuring that your client’s public key is properly installed in the remote server’s appropriate directory.
Connection Timed Out
A long waiting time for the server to respond suggests a possible network issue which may be resolved by:
- Running a Ping check to confirm if the network connection between both devices is active and stable.
- Verifying the correct Server IP Address and port in ssh configuration to ensure proper communication flow.
Permission denied (publickey)
Occurred often when trying to access Github via SSH, ‘permission denied (publickey)’ error message indicates that Github doesn’t recognize the SSH key. In this case, generate a new SSH key using the following
eval "$(ssh-agent -s)"
and finally adding it using
ssh-add ~/.ssh/id_rsa
.
The crux of resolving SSH related connection problems boils down to three aspects: rigorous network checks, proper setup of SSH key pairs, and ensuring that your server recognizes service requests made by the client.99
Refer to the online hyperlinked tutorial that provides step by step guide to set up passwordless SSH login for more detail.
Take a closer look at the respective log files for investigating any SSH issues. On Linux, for instance, you can use the following commands to check your logs:
-
sudo cat /var/log/auth.log | grep 'sshd'
– Retrieves SSH related entries in the authentication log.
-
sudo tail -f /var/log/auth.log
– Tracks the occurrence of ssh-related entries in real-time.
Feel free to reference OpenSSH for more comprehensive details on robust SSH implementations and troubleshooting tips.Sure! As a professional coder, I spend countless hours working on remote servers, and Secure Shell (SSH) is one of the essential tools that help perform this function. However, there can be moments when SSH connections bring up issues, leading to unwanted halts in connectivity or security breaches. The good news is, most of these problems have solutions.
Here are some of the common causes of SSH connection issues:
Authentication Issues: Failed or incorrect authentication is a common cause of SSH issues. This could stem from inaccurate username or password information, incorrect public-private key pairing, or inconsistencies in permissions.
To resolve these kinds of challenges you need to:
* Double-check your credentials: Make sure that your username and password are correct.
* Verify your key pair: The public and private keys between your local machine, and the remote server must match.
* Check permissions: Make sure that your user has the appropriate access rights to connect via SSH.
This is how the authentication process looks like in practice:
ssh@
You would replace `
Network Issues: Network problems could be another roadblock. These could include network outages, firewall restrictions, network congestion, or incorrect port configuration for SSH connection.
To fix these types of problems you should:
* Test your network: Ensure that your server and the client are connected to the internet.
* Check Firewall rules: Firewalls can block incoming or outgoing traffic. Make sure that your firewall rules allow SSH connections from your machine.
* Make use of the right port: By default, SSH listens for incoming connections on port 22. Ensure that this port isn’t being blocked by checking with your firewall settings.
The command to specify a different port while connecting via SSH is:
ssh -p@
Where you replace `
Server-Related Issues: Sometimes the problem lies not with you but at the server end. This could range from poor configuration, outdated software version, or high server load.
In order to troubleshoot these, you should:
* Verify Server Configuration: Ensure that your SSH server configuration file (sshd_config) has the appropriate settings in place.
* Update your software: Always keep the SSH server updated to the latest stable release to prevent vulnerabilities.
* Monitor Server Load: Keep an eye on your server’s CPU, memory usage, and disk space.
Bear in mind, the steps mentioned above call for a certain level of expertise in Linux or any other Unix-based system. When embarking on this expedition, patience is key because sometimes the solution might just be waiting it out. Happy troubleshooting!As coders, we have all been there where we encounter SSH problems and the error messages that they generate are sometimes quite cryptic, especially to those who are not well versed about inner workings of Secure Shell (SSH). Decoding these error messages to resolve SSH problems turns out to be crucial part for dev-ops.
Error Message: “Permission denied (publickey).”
You might encounter this SSH error when trying to establish an SSH connection. How do you deal with it? It’s simple: This message often signifies issues with your public/private RSA key pair. Ensure both keys are correctly configured on your local system and your server.
# Generate a new SSH key $ ssh-keygen # You'll get a prompt - just press enter to accept the defaults $ Enter file in which to save the key (/home/username/.ssh/id_rsa): [Press enter]
Also, the server should be correctly set up to recognize your key.
#Log in to remote server, complete using IP $ ssh user@192.168.1.104 $ cd ~/.ssh $ if [[ ! -e ./authorized_keys ]]; then touch ./authorized_keys ; chmod 600 ./authorized_keys ; fi $ nano authorized_keys # Paste your public key manually.
Error Message: “Could Not Resolve Hostname”
This error is mostly encountered when the hostname cannot be found or has been wrongly typed during the setup of SSH. In such situations, double-checking your URL is advisable.
If your SSH configuration files have been altered or if configurations have changed, it may lead to unexpected error messages. Generally, ssh_config files need to be accurate, so ensure you crosschecks these configurations.
For example:
Host myHost
HostName hostname_or_ip #check if it is correct
User My_user #check if the user exists
Port port #check if port is correct
IdentityFile /path/to/key #check if path is valid
Error Message: “Connection Refused”
This error usually points out that nothing is listening on the relevant interface:port on the server, in more simple words, there is no SSH service running. One way to solve this issue is by ensuring that the SSH daemon (sshd) is running on your server. You can restart the sshd service with this following command:
$ sudo service sshd restart
These examples stand as an elucidation to how you can decode and possibly resolve SSH errors based on provided error message. Pursuing this approach might save your day the next time round you face any SSH related problem. This will not only make debugging smoother but also help you understand what goes under the hood of SSH connections.
For more details, consider visiting Github Help Page or check out SSH Command references.
Remember, Stack Overflow or a quick Google search can be your best friend while decoding error messages. Don’t be afraid to dig in deep and explore – learning more always pays off!Secure Shell (SSH) configurations, when appropriately constructed, can be formidable in strengthening server security. If you’re experiencing troubles with your SSH connections, fine-tuning the configuration parameters could potentially address these issues and tighten security at the same time.
Let’s dip into some key directives in the sshd_config file that should be given apt consideration:
1. PermitRootLogin.
This setting dictates whether a root user can log in via SSH. In many instances, deactivating root login can sort out several SSH issues while enhancing system security.
PermitRootLogin no
2. PasswordAuthentication.
This option permits user login using password authentication. Disabling this feature and configuring key-based authentication might aid in resolving connectivity problems and amplify system protection.
PasswordAuthentication no
3. MaxAuthTries.
Modifying the ‘MaxAuthTries’ count to a lower value decreases the number of permissible consecutive unsuccessful login attempts before the session is terminated, which increases deterrent against brute force attacks.
MaxAuthTries 3
4. AllowUsers.
With the AllowUsers directive, you have control over who can establish an SSH connection to the server. Limiting remote access to specific users may improve security and diminish connection-related complications.
AllowUsers username
5. UsePAM.
‘Disable the usage of PAM’, it’s plausible that aligning this setting with the status of PAM on the system could rectify certain SSH complications.
UsePAM no
Of vital importance, always back up the sshd_config file prior to making modifications. Execute a syntax check through
sshd –t
subsequent to alterations and restart the SSH service if no errors are reported.
Granting permissions judiciously, reinforcing authentication methods, limiting failed login attempts and disabling unnecessary features can resolve several SSH problems while fortifying server security simultaneously. Taking a deliberate, steady approach to tailoring secure shell configurations can therefore yield multiple benefits in one stroke.
A succinct visual illustration of these directives and their ideal settings in the context of enhancing SSH security and resolving connection problems:
| Directive | Ideal Setting |
|---|---|
| PermitRootLogin | no |
| PasswordAuthentication | no |
| MaxAuthTries | 3 |
| AllowUsers | username(s) |
| UsePAM | no |
Refer to the comprehensive documentation at OpenBSD Manual Pages for a more profound understanding of sshd_config options.
Further refine your SSH configurations by continuously monitoring SSH logs which provide invaluable insights about connection attempts, service start-ups and shutdowns, and varied activities associable with SSH. Refer to SSH Log Analysis for tips to effectively assess SSH logs.
Making adjustments, checking the effects, and iterating as necessary is the way forward in optimization analysis and troubleshooting. Ultimately, bespoke measures guided by site-specific requirements render the most secure and problem-free SSH environments.
ssh-keygen -t rsa
This command generates a new key pair in the SSH format. You can replace ‘rsa’ with any other supported algorithm, like dsa or ecdsa. The key pair includes both private and public keys. Here, it’s vital to maintain confidentiality for your private keys as anyone with access might log into your system unauthorizedly, thus compromising your data security.
After generating the new key pair, you need to set up the public key on the server side that you want to get connected. You can do this by appending the generated public key to the end of the ~/.ssh/authorized_keys file on your server.
cat ~/.ssh/id_rsa.pub | ssh user@hostname 'cat >> .ssh/authorized_keys'
In the command above, ‘user’ needs to be your username, and ‘hostname’ should be the hostname or IP address of the machine.
Debugging SSH Connection Problems
While trying to connect, if you face difficulties, SSH offers built-in functionalities for error logging and debugging.
To debug, you may execute ‘ssh’ with ‘-v’ option, which is a verbose mode supplying more details about the process, which can guide you correctly. If necessary, you can use up to three ‘v’ characters (like ‘ssh -vvv’) to get an even more granular level of detail about what is going wrong.
ssh -v user@hostname
You can also check server-side logs for errors. In most systems, these logs are located in ‘/var/log/auth.log’ or ‘/var/log/secure’.
Always remember, it’s crucial to understand the underlying problem and solution while working with SSH connections. It’s not about executing commands; it’s more about resolving the issue analytically and ensuring robust security.
The outlined steps here should help you recover from losing key-pair situations and debug SSH problems confidently. Just ensure to never lose your grip on securing private keys, maintain strong passwords and regularly update your system with security patches and fixes.
For more detailed insights and additional solutions, check out this comprehensive article on IBM Knowledge Center.
Whether you’re a system administrator running Linux/Unix servers, or a developer using SSH for remote git commands, Secure Shell (SSH) protocol is potentially one of the most important suite of utilities you’ll be utilizing. With its widespread usage, SSH can sometimes present various network issues that interrupt our smooth interaction with our systems.
Network problems affecting SSH contacts usually manifest in two major ways: either you cannot connect to an SSH server or while connected, there’s impaired performance – like lag, delays, or disconnection. But fear no more, as a coder who has grappled with such before, here are some effective troubleshooting techniques to remedy these issues:
– Checking Network Connectivity
This should always be the first step when dealing with any network issue.
ping
and other network commands can help check if your system can reach the SSH server.
ping ssh.server.com
If the server isn’t reachable, then the problem likely lies with your network connection rather than SSH itself.
– Checking Open SSH Ports
SSH servers typically run on port 22. However, if this port isn’t open or the server uses a different one, this will prevent a successful connection. Use network debugging tools like Nmap to scan the relevant ports.
nmap -p 22 ssh.server.com
A report showing ‘open’ for port 22 indicates that it’s ready to accept SSH connections.
– Examining SSH Configuration Files
Errors in configuration files are common culprits. The key SSH configuration resides within the /etc/ssh/sshd_config file on most Unix/Linux systems. Inspect this for irregularities, keeping an eye on directives like PermitRootLogin, PasswordAuthentication, and AllowUsers, which could bar access if misconfigured.
– Inspecting User Permissions and Directories
Check user permissions on both the client and server side. Also, look at the directory permissions for your .ssh directory and files. Ensure only necessary and appropriate privileges are granted.
– Viewing Logs
Logs provide valuable insights into what’s happening under the hood. Try checking logs during or after unsuccesful access attempts.
tail -f /var/log/auth.log/
If deployed properly, these tips can expedite troubleshooting for SSH-related issues, facilitating seamless connections for smooth network operations. It’s worth noting that continuity in learning and adapting to evolving challenges bolster effectiveness in addressing SSH issues. Get more detail about each point from resources like [OpenSSH, Nmap]. Keeping up-to-date by interacting with online communities [like Stack Overflow or GitHub] also aids in understanding new SSH challenges and their solutions.
SSH, or Secure Shell, is a network protocol that provides an incredibly secure method for remote login and other network services. However, every so often, we may encounter some problematic sessions which could be pesky to troubleshoot. Whenever SSH doesn’t work as expected, the first place that I typically visit are the logs. So, if you’re wondering “How do I resolve ssh problems?”, here’s how you can use logs to diagnose problematic SSH sessions.
Firstly, the logs will provide useful information about what happened during the SSH session. By default, SSH logs are sent to the system log facility. On a typical Linux system, these logs are written in /var/log/auth.log or /var/log/secure depending on your system’s configuration. You could review these logs by running cat or tail commands:
tail -f /var/log/auth.log
Or
cat /var/log/auth.log
It should be noted that the verbosity of SSH logging depends on the LogLevel directive in the SSHD configuration file. The possible values from least to most verbose are QUIET, FATAL, ERROR, INFO, VERBOSE, DEBUG, DEBUG1, DEBUG2, and DEBUG3. DEBUG3 gives the most output and is usually used only for troubleshooting SSH connection problems.
You might need superuser privileges to see the logs based on the server configuration. When changing the log level, make sure to revert back once you have resolved the issue, especially if you increase it above VERBOSE, as the logs could accumulate quickly, using up your disk space.
In addition to the regular system logs, there’s also a handy debug mode built right into the SSH client. Using debug mode is a great way for determining where in the process things go astray because it produces plenty of output aimed at helping diagnose connection issues. To invoke this, simply just add the -v switch when connecting:
ssh -v username@hostname
Should more detail is needed, you can add up to three -v switches (i.e., ssh -vvv).
Furthermore, it’s essential also to check the permissions of files related to ssh. Incorrect permission settings can be the cause of ssh not working properly. Here are the commands to modify these permissions:
chmod 700 ~/.ssh chmod 600 ~/.ssh/authorized_keys
Diagnostics and troubleshooting SSH problems can indeed seem like dark arts at times, especially when you don’t get any response back from the server. However, thanks to log files and the debug option built into SSH, solving these issues can become a systematically simple task.
For more detailed reference, this article on Understanding Logs for Troubleshooting SSH by Akamai Technologies provides comprehensive insights on the topic.
Understanding SSH Problems
SSH, short for Secure Shell, is a protocol allowing secure remote access to a computer or computing resource. It’s common for coders and system administrators to experience SSH connection problems due to authentication troubles. The good news is that these issues are solvable.
Let’s delve deeper into the ways of overcoming some of these SSH-related obstacles:
Overuse of Passwords
An over-reliance on passwords can often backfire, leading to failed SSH connections due to incorrect password entries. Luckily, you have an alternative – authenticating with SSH keys. Here’s a simple step-by-step implementation of key-based SSH authentication:
# Generate the key pair $ ssh-keygen -t rsa # Transfer your public key to the remote server $ ssh-copy-id user@hostname
In the first command
ssh-keygen -t rsa
, ‘-t rsa’ specifies the type of encryption used in key generation ([Source: openssh.com](https://www.openssh.com)). The second command copies the generated public key to the host server ensuring seamless passwordless logins. Make sure to replace ‘user@hostname’ with real user and hostname details.
SSH Connection Timeout
If your SSH connection times out frequently, it’s likely due to your SSH configurations. By adjusting the configurations, you can create a steady workflow reducing timeouts. Add these lines to the client-side configuration file (/etc/ssh/ssh_config):
Host * ServerAliveInterval 60
This keeps your SSH sessions alive even without activity by sending a packet every 60 seconds from the client to the server system.
Server Refused Our Key
This error typically pops up when you attempt to connect via SSH using a key, and the server refuses to accept it. For resolution, check if your key is appended correctly in the ~/.ssh/authorized_keys file on the server. Be cautious; there should not be any line breaks in the key.
Authentication Errors After Changing User Details
Have you recently altered your username or other user details? It causes SSH to deny access since it cannot find the right home directory for the new user. Resolve this problem simply by editing the /etc/passwd file, confirming it points towards the correct home directory for the changed user.
Your table:
| Error | Solution |
|---|---|
| Overuse of Passwords | Authenticate with SSH keys. |
| SSH Connection Timeout | Edit the client-side configuration file. |
| Server Refused Our Key | Confirm key is appended correctly in the authorized_keys file. |
| Authentication Errors After Changing User Details | Edit /etc/passwd file to point towards the correct home directory. |
Making these adjustments will save you time and prevent login failures. Overcoming SSH authentication-related difficulties enhances your online security, increases productivity by removing unnecessary obstacles, and smoothens your coding experiences.Given that you’re encountering host-based verification failures when trying to leverage SSH, it’s critical to understand the issue and find ways to resolve it. Remember that SSH (Secure Shell) is an encrypted protocol used to log in to various hosts virtually. Its main objective is securing confidential data, preventing unauthorized access and eavesdropping.
A host key is a cryptographic key used for authenticating computers in the SSH protocol, working similarly to website SSL certificates. However, if you receive an alert message like “WARNING: REMOTE HOST IDENTIFICATION HAS CHANGED,” it typically signifies a potential security breach within your SSH connections, although it might also just be a result of a legitimate change on the server that you were not notified about. The warning implies an alteration within the server’s public key, potentially serving as a sign of a man-in-the-middle attack. With this in mind, consider the possibility of someone attempting to intercept your traffic, direct you to a different machine, or gain unwarranted access to your systems.
To resolve host verification failures in SSH, follow these steps:
1. Verify with your server administrator concerning any recent alterations. Before progressing with any technical steps, verify whether there have been legitimate changes to the server that could have caused the verification failure. If there was an upgrade, reinstallation, or similar action, the host key would probably have changed, leading to the warning you received.
2. Analyse the statement given by the error message. It should convey the location of the known_hosts file that contains the key which is causing trouble. For instance,
/home/user/.ssh/known_hosts
(The ‘user’ will be your account’s username).
3.
$ ssh-keygen -R <hostname>
Spurred by the hostname indicated from the error message, type the command above into your Terminal or Command Prompt.
For Windows users utilizing Putty, navigate to HKEY_CURRENT_USER\SoftWare\SimonTatham\PuTTY\SshHostKeys in your registry and delete the old key.
After following these steps, re-attempt to connect to the host using ssh.
Remember, deleting a key from known_hosts effectively removes any trace of prior SSH connections to the host. This action can potentially expose you to security risks but ironically might solve ssh problems.
Dealing with SSH problems, specially session closure and timeout errors, can often get a bit tricky. However, many of these complications could be efficiently resolved by a good understanding of best practices for troubleshooting. Properly configuring your
ssh_config
and
sshd_config
files can go a long way in avoiding such issues.
Solutions for SSH Troubleshooting
Firstly, ensure that you are running the latest version of SSH. Updates often resolve bugs, security threats, and other issues integral to seamless operation. Command
ssh -V
can be used to check the current version of SSH on your system.
Solving session closure issues, consider examining your network connection and firewall rules. Frequently, unstable connections or rigid firewalls lead to abrupt session terminations. An effective way is to adjust your settings by adding or amending the below lines in your
ssh_config
file:
Host *
TCPKeepAlive yes
ServerAliveInterval 60
This configuration sends null packets every 60 seconds to keep the connection open. Here, the
*
signifies that the changes are for all hosts.
Additionally, you can avoid session timeouts by modifying the
sshd_config
setting on the server side. This involves adding or correcting the following values:
ClientAliveInterval 360
ClientAliveCountMax 0
The above configuration echoes to client every 360 seconds, preventing automatic disconnection due to idle inactivity.
Remember to restart the ssh service after performing any amendments for changes to effectively take place using
systemctl restart sshd
.
Using Verbose Mode for Detailed Insight
To gain a comprehensive insight, use the verbose mode
-v
,
-vv
or
-vvv
(increasing order of detail level) during SSH connection. This provides step-by-step output, detailing each protocol’s progression — a powerful tool aiding error determination and subsequent rectification. For example,
ssh -vvv username@hostname
Debugging information from this command can point out whether the problem is in the network, user authentication, or elsewhere.
Although troubleshooting SSH demands technical knowledge and patience, it mostly reduces to revisiting configurations and ensuring they align with optimal values. Journals, logs, and verbose mode can act as guiding avenues, helping parse and rectify issues systematically.
References:
1. Learn more about configuring OpenSSH: openssh.com.
2. Further information into network troubleshooting: Wikipedia – Network troubleshooting.
3. Details on Linux commands and services: nixCraft – Linux tik-tok, tips, hacks, tutorials, and ideas.
You might be facing SSH problems because your firewalls are not adequately configured or you haven’t set up port forwarding correctly for effective HTTPS access. Firewalls protect your network by controlling the incoming and outgoing network traffic based on an organization’s previously established security policies. At its core, a firewall is essentially a router with additional functionality to filter content by allowing it or blocking it.
To address your SSH problems, it is crucial to understand that Secure Shell (SSH) operates on Port 22 by default. However, due to security reasons, some system administrators choose to change this default setting. If your firewall isn’t configured to permit traffic through the port your SSH server is listening on, you’ll likely face SSH problems. Correspondingly, in the case of HTTPS access, the default port is 443, and both the firewall and router must be configured to allow it.
| Protocol | Port |
|---|---|
| SSH | 22 |
| HTTPS | 443 |
If firewall-related issues cause your SSH problems, adjusting your rules to enable access via the correct ports can help. Here’s how to add a rule to ufw – the uncomplicated firewall – which allows traffic:
# ufw allow from any to any port 22 proto tcp
Next, let’s delve into port forwarding. This process redirects computer signals to traverse specific paths into and out of a network. For instance, local port forwarding allows you to bypass firewalls and navigate barriers. Essentially, it enables an external user to get to a networked device located inside a LAN or behind a firewall, thus giving you HTTPs access.
So, if you’ve changed your SSH listening port and have a static IP, you’ll need to set a NAT (Network Address Translation) rule in your router to forward all incoming traffic on that port to your machine.
Remember, every router brand and model has a different interface, but you’ll typically find Port Forwarding under the ‘Advanced Settings’ section. You would fill the form details with:
- Service Name: A name for your reference
- Service Type: TCP/UDP, usually TCP
- External Starting and Ending Port: Your amended SSH port
- Internal IP address: Your local machine IP address
- Internal Starting and Ending Port: Port 22 or your custom SSH port
Keep in mind; you need to ensure that your firewalls are correctly configured and port forwarding is accurately set for successful SSH and HTTPs access. These adjustments in settings should resolve ongoing SSH problems related to firewalls and port forwarding.
Lastly, always remember to maintain regular audits of your security infrastructure. Stay up-to-date with cybersecurity best practices to keep your connections secure, whether it be SSH or HTTPS.
With accurate configuration of your firewall and port forwarding, you will successfully mitigate your network from vulnerabilities, ensure seamless SSH connections, and enjoy unhindered HTTPS access. For more information on ssh port forwarding, there are several online resources available.Understanding and resolving Secure Shell (SSH) problems is absolutely critical in the world of IT, where remote access to systems and secure data transmission are fundamental. Identifying SSH issues may revolve around incorrect permissions, connectivity problems, non-standard ports, and outdated SSH clients.
If you experience
Permission denied
messages, double-check the system’s permissions at
/etc/ssh/sshd_config.
# Checking permissions ls -ld /root/.ssh ls -l /root/.ssh/authorized_keys
Make sure that your ‘.ssh’ directory permissions are set to 700 (
drwx------
) and your ‘authorized_keys file’ permissions to 600 (
-rw-------
).
Connectivity issues are often associated with wrong IP addresses, firewalls blocking access, or internet service provider restrictions. Use tools such as
ping
to verify network connection and potentially a network analyzer tool like WireShark for more comprehensive network troubleshooting. For firewall-related issues, you may need to adjust rules on the server side using
iptables
or
UFW
.
Non-standard ports might be causing SSH issues if SSH traffic on the default port 22 is blocked and the service is operating on an uncommon port. In this case, specify the correct port while initiating the SSH connection using the ‘-p’ option.
ssh username@hostname -p portNumber
Outdated SSH client: As technology is rapidly evolving, maintaining up-to-date software is always crucial from both a performance and security perspective. So, it would be wise to keep your SSH client updated to ensure optimal functionality. Update your SSH client with:
sudo apt-get update sudo apt-get upgrade ssh
Applying these actions helps minimize occurrences of SSH problems and maximize network efficiency. You can find more detailed information regarding SSH problem-solving in different online resources such as Example.com.
Remember, patience and systematic troubleshooting are key when dealing with any technical problems including SSH issues.