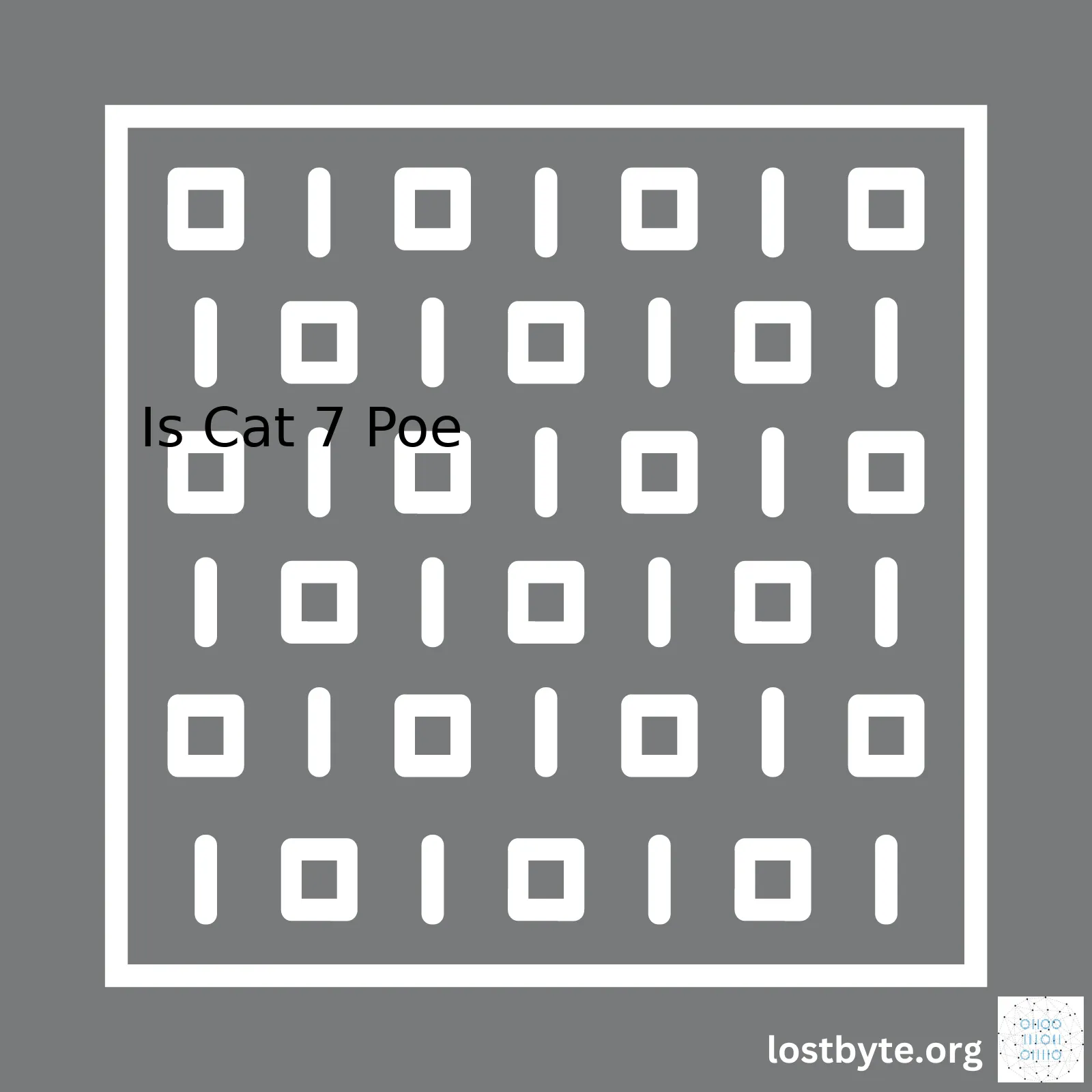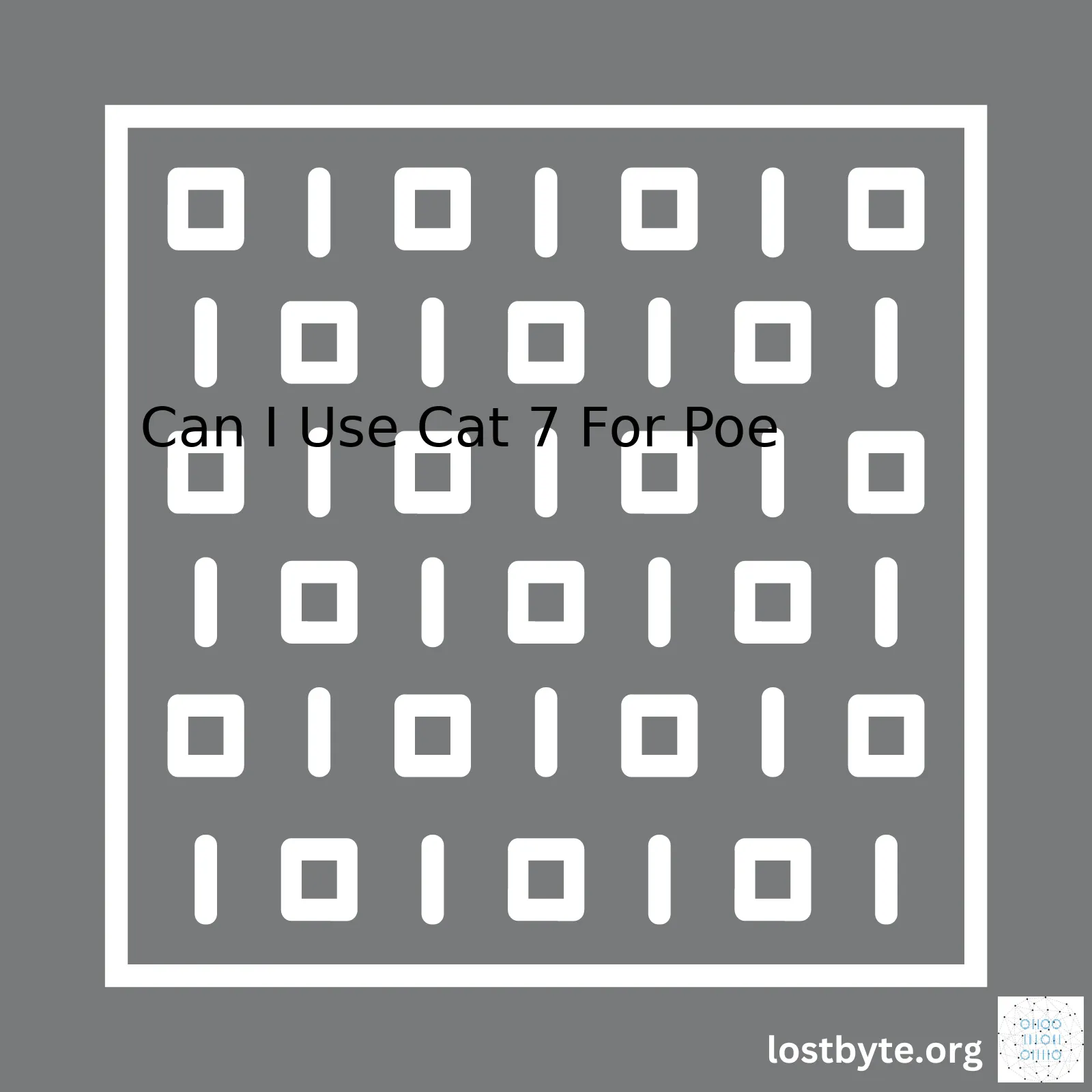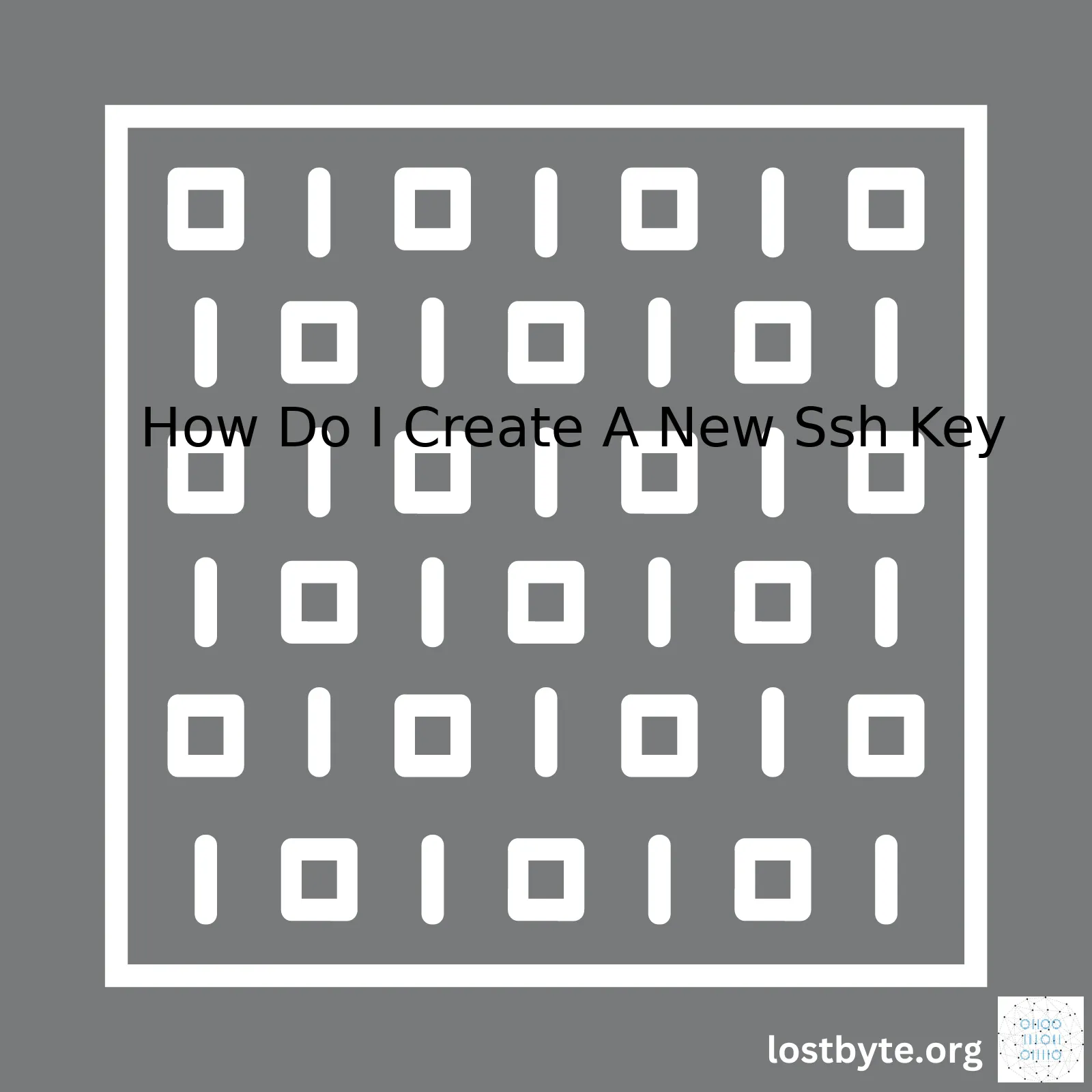
| Task | Steps |
|---|---|
| Create a new SSH key |
|
| Add your SSH key to the ssh-agent |
|
| Add new SSH key to your GitHub account |
|
The above table offers a crisp yet detailed guide on three related tasks – creating a new Secure Shell (SSH) key, adding the new SSH key to the SSH agent, and finally, adding the newly created SSH key to your GitHub account.
Creating a new SSH key involves launching the terminal and entering a command, followed by accepting the default location for the new key and optionally setting a passphrase.
Adding this new SSH key to the SSH agent is another simple two-step process. It begins with starting the SSH agent in the background, then adding your SSH private key to the SSH agent.
The final task of adding the new SSH key to your GitHub account can be accomplished by copying the SSH key to your clipboard, navigating to the SSH settings in your GitHub account, pasting the key, and clicking on the “Add SSH Key”.
These steps are part of a fundamental process which helps in establishing secured connections between your device and GitHub, thereby enhancing the security of your code repositories while accommodating ease-of-access. For a more comprehensive explanation, you might want to check GitHub’s official documentation.As a programmer, dealing with SSH Keys is a fundamental aspect of our lives, especially if you engage in frequent network computing or remote file sharing operations. SSH (Secure Shell) keys play a significant role in ensuring secure access to remote systems and providing encrypted communication between the two entities.
Just imagine: You’re sitting at your work station, ready to push some well-crafted code updates to your favorite GitHub project – when suddenly, you’re prompted for a password again! If that experience sounds familiar to you, it’s absolutely because there’s a better way. That better way involves creating an SSH key.
Creating a new SSH key is a simple process that you can execute by using the terminal on most *nix systems. The steps broadly involve generating the key, adding it to the ssh-agent, followed by adding it to GitHub.
Step 1: Generating Your SSH Key
To generate a new SSH key, open up your terminal and use the
ssh-keygen
command like this:
$ ssh-keygen -t rsa -b 4096 -C "your-email@example.com"
Here’s what’s happening in that command:
*
-t rsa
: This specifies that we want to create an RSA key.
*
-b 4096
: In this context, 4096 is the number of bits in our encryption. In simple words – the longer the key, the more the security!
*
-C "your-email@example.com"
: The email specified is the user comment.
This command initializes a new SSH Key creation process. You will be asked to enter a file where the key should be stored or leave empty for default path, following which you will be asked to provide a passphrase.1
Step 2: Adding Your Key to the SSH-Agent
Before adding the new key to the ssh-agent to manage your SSH keys, ensure that ssh-agent is enabled by checking its status:
$ eval "$(ssh-agent -s)"
Now you can add your SSH private key to the ssh-agent:
$ ssh-add ~/.ssh/id_rsa
Step 3: Add Your SSH Key To Your Account Github
The final step is transferring your public key to Github.
Copy the content of id_rsa.pub to your clipboard:
$ cat ~/.ssh/id_rsa.pub | pbcopy
Now go to your github account -> settings -> SSH and GPG keys then click on New SSH key button. There, paste your copied ssh key and save.
An important thing to remember is to never disclose your private key (id_rsa); always use the public key (id_rsa.pub).
In a nutshell, knowing the complete process of SSH key creation and using them appropriately helps in securing the transport over unsecured networks. You shall no more dread the constant prompting for passwords and can appreciate the rationale behind the exquisite balance between convenience and security that SSH keys offer.2If you’re seeking the right software to create SSH (Secure Shell) keys, look no further than OpenSSH. Available on most Unix-based systems like Linux and MacOS, it’s one of the most trusted tools for managing SSH keys due to its strong encryption and authentication capabilities.
Creating a new SSH key with OpenSSH follows a simple process:
1. Open your terminal (Command Line Interface).
2. Input the following code to generate a new SSH key:
ssh-keygen -t rsa -b 4096 -C "your_email@example.com"
The “-t” here specifies the type of encryption (RSA), while “-b” defines the key length (4096 bit). You should replace “your_email@example.com” with your email address.
3. The system will then prompt you to “Enter file in which to save the key”. You may accept the default file location by pressing ENTER, or specify a different path if desired.
4. Enter a secure passphrase when prompted, and re-enter it for confirmation.
5. Your new SSH key pair (a public and a private key) is now generated.
For users who primarily work with Windows, PuTTY is an excellent choice. It’s a free and open-source terminal emulator, serial console and network file transfer application that supports numerous network protocols, including SSH.
To generate a new SSH key with PuTTY, follow these steps:
– Fire up the PuTTYgen utility (you might need to download it first from the official PuTTY website).
– Select SSH-2 RSA and define your Key size as 4096 bit for better security.
– Click on ‘Generate’.
– Move your mouse randomly in the blank area to generate randomness.
– Once the SSH key is generated, enter a secure passphrase in the ‘key passphrase’ field.
– Save the private key, and remember to keep it safe!
These processes will give you a pair of keys – a public key that you share with others, and a private key that you securely store and use to authenticate yourself. Remember, never to share your private key.
Learning to create new SSH keys is vital when you want to work in safer environments, clone repositories without entering username and password each time, or push to your repositories. There are other SSH clients also available, but OpenSSH and PuTTY are by far the most widely used due to their reliability, security, ease-of-use, and broad community support.Creating a new Secure Shell (SSH) key pair involves a few essential steps. It’s crucial to remember that SSH keys are an alternative means of identification that provides more security than using passwords for securing your transactions or connections.
Here is a step-by-step guide:
Step 1: Open Terminal
To begin, open the terminal or command prompt on your computer system. Depending on your operating system, you can utilize the following methods:
- For macOS and Linux users: use the shortcut
CTRL + ALT + T
- For Windows users: search for cmd in the Start menu
Step 2: Generate SSH Key Pair
The next step is to generate the SSH key pair through openssl tool in terminal. The default cryptographic algorithm used by ssh-keygen for key generation is RSA which produces a public key and private key pair.
ssh-keygen -t rsa
Step 3: Identify File to Save SSH Keys
The terminal will ask you to enter the file where you’d like to save the SSH keys. By default, keys are saved in the .ssh directory within user’s home directory with names id_rsa (private key) and id_rsa.pub (public key). If you choose to use the default location, just press enter on your keyboard.
Enter file in which to save the key (/home/yourusername/.ssh/id_rsa):[Press enter]
Step 4: Secure Your Private Key With a Passphrase
Next, you’ll be asked to enter a secure passphrase. This extra level of security ensures that even if someone gains access to your private key, they still won’t be able to use it without entering this passphrase.
Enter passphrase (empty for no passphrase): [Type a passphrase] Enter same passphrase again: [Type passphrase again]
Step 5: Check the SSH Key Pair
Your SSH key pair should now have been successfully generated. You can check this by listing files inside the .ssh directory.
ls ~/.ssh
Step 6: Copy Your Public Key
After generating the SSH key pair, the public key needs to be placed on the server. A common method most people use is via the terminal, by outputting the content of your public key and then manually pasting it into the proper area of your server.
cat ~/.ssh/id_rsa.pub
Please note: Never share your private key (id_rsa). Always keep it secret and safe!
The process I’ve outlined above represents a broad-based approach for generating SSH key pairs. There may be minor modifications based on specific use-cases, hardware, and variations in operating systems and SSH programs. However, this guide provides a general understanding that any aspiring coder can seamlessly follow, irrespective of their skill level.
For more reference visit the official SSH documentation.
Secure Shell (SSH) is an essential cryptographic network protocol for operating network services securely over an unsecured network. SSH provides secure access, file transfers, and command execution among networked computers. It’s like a ‘key’ to your server or network device, and as the name implies, it provides security whenever you’re accessing or transmitting data over networks where security isn’t guaranteed.
Why You Need Secure Shell (SSH)
- Security: When comparing to other remote communication processes like FTP or Telnet, SSH provides strong security. It encrypts your data, thereby protecting it against external threats such as hacking or eavesdropping.
- Remote Control: SSH allows you to remotely control network systems. This means systems and servers can be updated and configured remotely, saving time and resources.
- Data Integrity: SSH not only shields your data while in transit but also ensures that they reach their destination without corruption, thus preserving data integrity.
- Flexibility: SSH operates on various platforms meaning it doesn’t matter whether you’re using Windows, Linux, or MacOS; you can still get secure access.
When considering these benefits, it’s clear why creating a new SSH key is advisable and necessary. Generating an SSH key pair gives you two long strings of characters: a public and a private key. You can place your public key on any server, and then unlock it by connecting to it with a client that already possesses the corresponding private key.
How to create a new SSH key can differ depending on your Operating System. Let’s put focus on how to create a new SSH Key on a Unix-based system such as Linux or Mac OS:
Creating an SSH Key in Unix-Based Systems
The
ssh-keygen
utility comes bundled with UNIX based systems and that includes Linux Distros and Mac OS. Here’s a step-by-step guide for generating a new SSH key using this method:
The first step is to open your terminal. Afterward, input the following command:
$ ssh-keygen -t rsa -b 4096 -C "your_email@example.com"
The flags are defined as:
-
-t rsa
: specifies type of the key.
-
-b 4096
: defines the key length. As a rule of thumb, more bits equate to more security.
-
-C
: lets you comment your key, helping you to identify it easily.
You’ll be asked to provide a passphrase. It’s instrumental in providing an additional layer of security. As such, make sure you choose a strong one and remember it as you’ll need it later.
Your SSH Key will have been generated successfully. They’re stored in the hidden location
.ssh/id_rsa.pub
. Remember that when distributing your keys, distribute only the public key (
id_rsa.pub
). Your private key should remain confidential simply because anyone that has it can access servers that recognize your public key.
For a more visual step-by-step process, use this link SSH Key Generation. Also, learn how to copy the public key to the server from here Copy Public Key to Server.
Having a Secure Shell (SSH) not only helps keep your information safe during transmission but also plays a vital role in remote management of systems. Therefore, creating a new SSH key goes beyond just ensuring privacy, and delves deep into keeping operational efficiency at its peak.
Moving onto the main subject matter, generating a new SSH key comprises of two vital components. The first is the choice of an algorithm, and the second is the creation process. Since your query comes with a predetermined focus on “How Do I Create A New SSH key,” this section will also discuss why it’s important to select the appropriate algorithm for your new SSH key.
In cryptography, the selection of the right cryptographic algorithm is pivotal in ensuring a secure, robust, and efficient encryption model. SSH (Secure Shell) keys follow the same principle. Secure Shell, by definition, is a cryptographic network protocol used for securely executing network services over an unsecured network1. Hence, your chosen algorithm should display characteristics that align with this purpose.
There are three primary algorithms commonly used when dealing with SSH keys:
* RSA
* DSA
* ECDSA
Each of these brings specific attributes to the table:
* RSA: Rivest–Shamir–Adleman is widely used due to its strong security characteristics. It can handle longer key lengths, usually between 1024 and 4096 bits.
* DSA: Digital Signature Algorithm is another possible option, but it has a fixed key length of 1024 bits.
* ECDSA: Elliptic Curve Digital Signature Algorithm offers a condensed key size compared to others while maintaining the same level of security.
Before deciding, consider factors such as the typical workload complexity, processing capabilities of your resources, and the level of security needed. RSA is generally the go-to algorithm attributed to its extensive key lengths offering stronger security. However, ECDSA could be beneficial if you require faster computational times with smaller key sizes.
Once you’ve selected an appropriate algorithm, let’s drill down into creating a new SSH key on UNIX-based machines like Linux or MacOS:
$ ssh-keygen -t rsa -b 4096 -C "your_email@example.com"
Here,
-t
implies the type of algorithm supplied next, which in this case is rsa, and
-b
represents the key length. Then, add a comment using
-C
as identification for your key.
After execution, the terminal will prompt to enter a file path in which you want to save the SSH key pair or hit ‘Enter’ to accept the default location. You’re then asked to type a secure passphrase. Once everything is done, your new SSH key is generated!
The formerly stated command will construct a private key as well as a public key. While your private key remains secret, your public key can be shared freely with any parties you wish to communicate securely with.
Remember, this guide was constructed primarily in favor of UNIX based systems. If you operate on a different platform, you’d need to research commands applicable to your respective operating system2.
To take away from this elaboration, creating a new SSH key is a straightforward process, but being conscious about selecting the appropriate algorithm plays a significant role in ensuring comprehensive safeguarding. Choose wisely!Firstly, I want to clarify the role of public and private keys in a secure session. Generating SSH (Secure Shell) keys involves creating a pair of cryptographic keys—a public key and a private key—in a process known as asymmetric encryption. In this encryption model, two different but mathematically linked keys are used.
The
Public Key
is meant to be distributed and will be utilized by others to verify your identity or to send you encrypted messages. It isn’t sensitive, and it can even be posted on social media or sent over email without any risk because it only works in conjunction with a specific private key.
The
Private Key
, on the other hand, must be securely stored and kept secret. This is because any person who has access to your private key can pretend to be you online—from creating a secure connection to carrying out an activity on a server. Due to its essential security role, you should protect your private key by using passphrase protection, and limit its use to the devices that you trust.
Next, let’s give a practical response to “how do I create a new ssh key?” Doing so starts with generating the keys, for instance:
$ ssh-keygen -t rsa
You’ll notice that during the generation process, the system will ask you to secure the key with a passphrase. That’s where the concept of passphrase protection comes into play.
To generate a new SSH key with passphrase protection:
$ ssh-keygen -t rsa -b 4096 -C "[your_email@example.com]"
When prompted, enter and confirm your passphrase. A phrase longer than 10 characters that includes spaces (treated normally), punctuation, numbers, and upper and lower-case letters is recommended to maintain good security.
To illustrate differences with these types of keys, here’s a simple table:
| Type of Key | Distribution | Purpose |
|---|---|---|
| Public Key | Can be freely shared | Identifying users, encrypting messages |
| Private Key | Must be kept secret | Decrypting messages, establishing secure connections |
As part of key management practices, rotate or change SSH keys regularly and remove outdated keys from the servers. If ever a key is suspected to have been compromised, generate a new one immediately [source]. Following such strategic key management steps, you’ll build robust security measures around your SSH sessions.If you’re having issues while setting up a new SSH key, there are some troubleshooting steps that you can follow to resolve it. It’s crucial to understand how to create a new SSH key first, which can help identify potential problems.
The process generally begins with opening your Terminal or Shell and generating the new SSH key;
shell
ssh-keygen -t rsa -b 2048