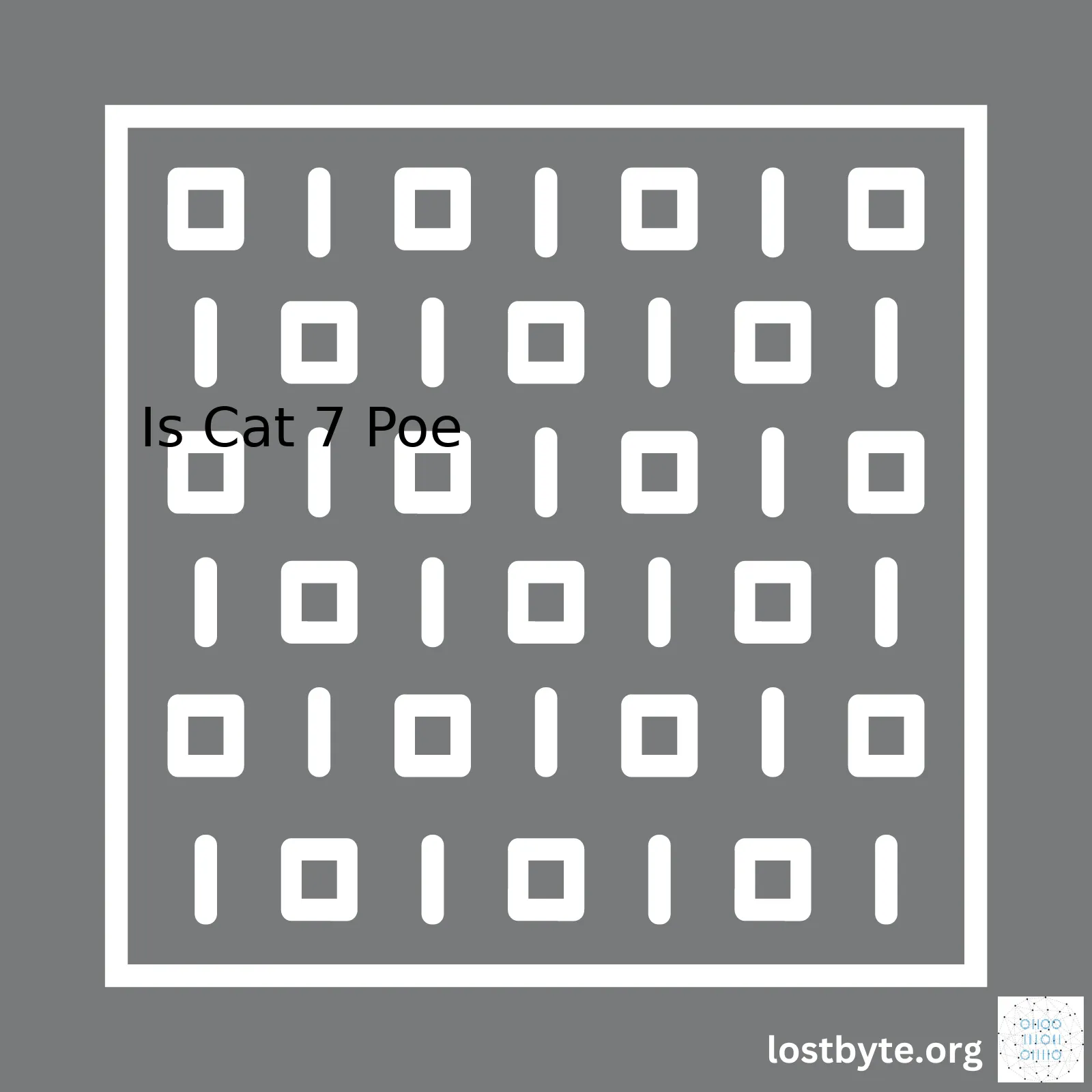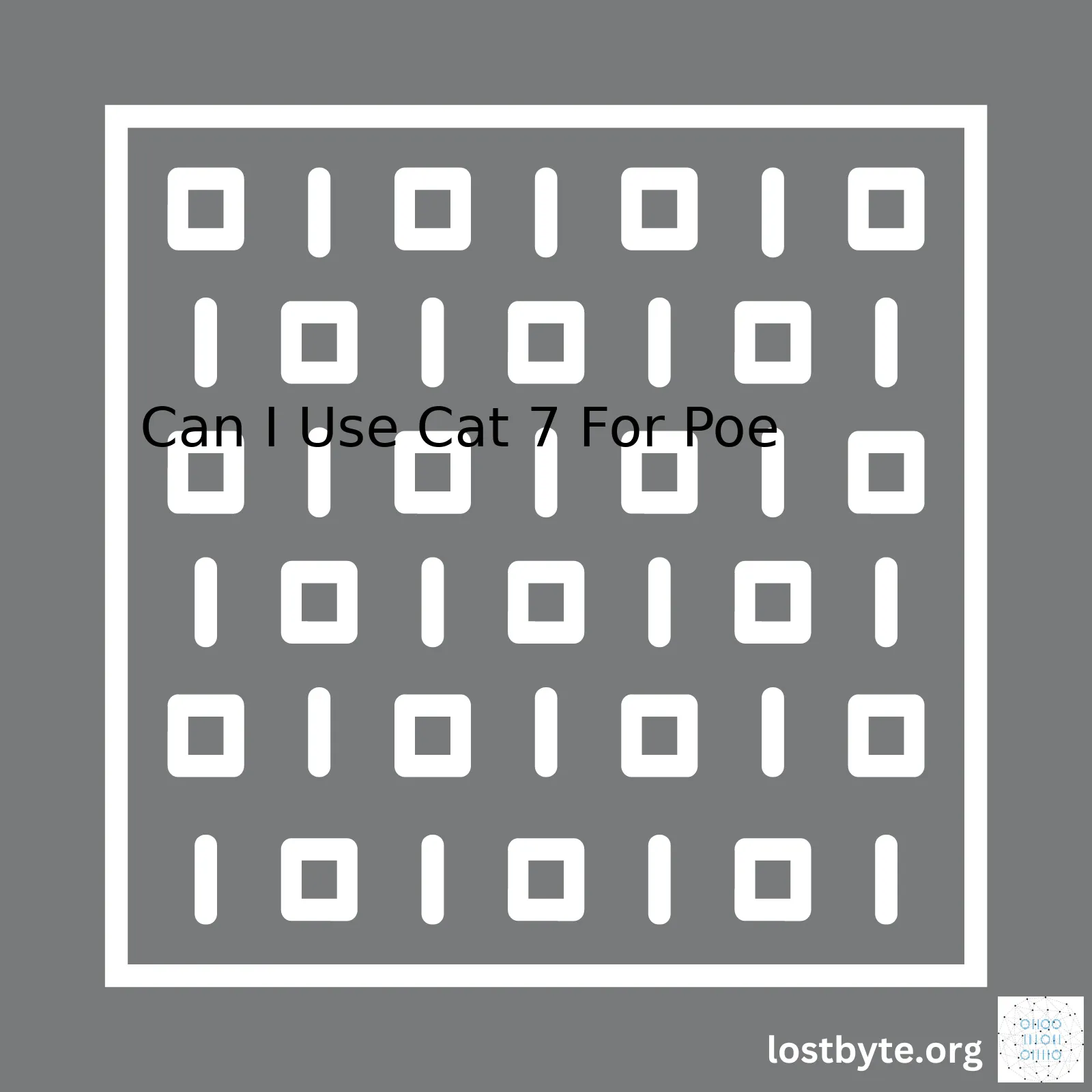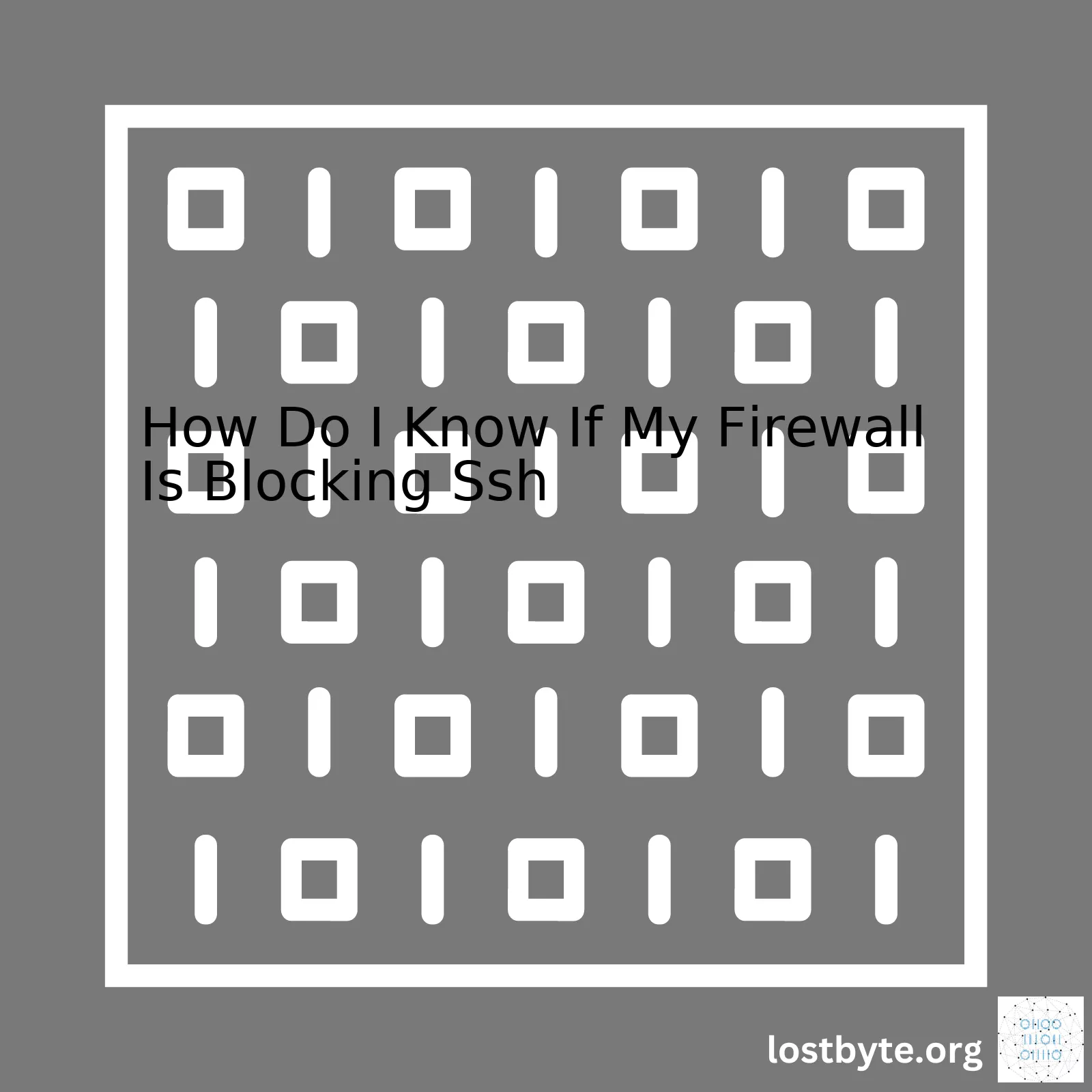
| Steps | Description |
|---|---|
| 1. Test SSH connection | Attempt to connect to the server via SSH from another system outside of your LAN. |
| 2. Use a packet tracer | Use tools like Wireshark to monitor SSH packets if they are being received and responded to on both ends. |
| 3. Check firewall logs | Inspect the logs in your firewall for any blocked or denied SSH traffic. |
| 4. Perform netstat | Run the command
x 1 1 netstat -tnlp | grep sshto see if your server is listening for SSH connections. |
Gaining information about whether your firewall is blocking SSH isn’t as intricate as it may seem. You can take several steps to confirm this. The first thing that you should do is test the SSH connection. Simply, try connecting directly to your server from another system. If you find yourself unable to connect, then it may signal that there is indeed an issue somewhere in the communication chain.
You could also consider using a packet tracer tool, such as Wireshark. Such tools enable you to observe network traffic, permitting you to monitor SSH packets specifically if they are sent and received correctly on all ends. If the packets aren’t making it through, your firewall might be obstructing them.
Checking your firewall logs is another measure you can take. Detailed within these logs should be information relating to any traffic that has been blocked or denied. Look out for any instances of SSH traffic within these descriptions.
Additionally, performing a “netstat” can provide clarity. This command prompts your server to display active connections. Typing
xxxxxxxxxxnetstat -tnlp | grep sshinto the terminal will present your server’s reaction to SSH connections. Spotted issues here may mean that your firewall is meddling with SSH.
By following these systematic measures, you’ll enlighten yourself on the potentiality and source of any firewall related issues obstructing your SSH. Let’s not forget the crucial role that firewalls play in safeguarding our servers from potentially harmful traffic, therefore understanding their behaviour aids in maintaining their priceless protection yet smooth operation.
Source: How to check port 22 is blocked?
When working with servers and systems remotely, Secure Shell (SSH) is a widely used protocol. Its main function is to provide a secure connection between the server and your local device. However, security measures such as firewalls could potentially block SSH access.
Here is what you may need to know about understanding if your firewall is blocking SSH.
Check Firewall Settings
Inspecting your firewall settings is one of the first steps to ensure that it is not blocking port 22 ─ the default port for SSH connections. You can check your server’s inbound and outbound rules for any restrictions.
For instance, in Unix-based systems like Linux or macOS, you may use the iptables command-line utility. Run the following
xxxxxxxxxxiptables -L -n. The output will display all current firewall rules
For Windows, navigate to Windows Defender Firewall > Advanced Settings > Inbound Rules (or Outbound Rules). Look for rules related to SSH or the service sshd.
SSH Server Status
The SSH daemon (sshd), a program that runs in the background to accept incoming SSH connections, needs to be operational. To confirm that the server is running on Debian-based distributions, use this line of code:
xxxxxxxxxxsudo service ssh statusIf the service isn’t running, make sure to start it by executing:
xxxxxxxxxxsudo service ssh startPort Forwarding Configuration
Ensure your network’s router is correctly set up for port forwarding. If you’re connecting to your server from an external network, the router needs to forward incoming connections on port 22 to your server. Router configurations vary significantly, so consult your router’s manual or online resources.
Use Online Tools
Online tools such as YouGetSignal, CanYouSeeMe, or Port Check Tool might help you determine if your port 22 is accessible over the internet.
Ping Command
A ping command can also be used to test connectivity. Although this does not specifically test the SSH service itself, it will enable the verification of basic communication between your device and the server. A successful ping doesn’t guarantee success with SSH, but it’s a useful preliminary check. Use the format:
xxxxxxxxxxping IPAddressUnderstanding Error Messages
Finally, understanding the exact error message displayed when attempting to connect via SSH is a fundamental step. Different messages can imply different issues:
- “Connection Timed Out”: This usually indicates Network issues or the server itself might be down.
- “Connection Refused”: This is a common indication that the SSH service is not operational or the firewall may be blocking your connection.
- “Permission Denied”: Usually pertains to incorrect login credentials rather than firewall blocks.
By implementing these checks, you should be able to gain insights into whether your firewall is blocking SSH or not. It’s important to remember that specific steps may vary based on your system’s configuration, firewall type or operating system version.Firewalls play a significant role in managing network security. They act as a line of defense by monitoring and regulating the flow of inbound and outbound network traffic based on predetermined security rules1. A firewall can, therefore, block certain protocols such as Secure Shell (SSH), and it might leave you wondering usually “How do I know if my firewall is blocking SSH?”.
In bridging this interrogation, there are several key steps you can take to determine if your firewall is blocking SSH:
– Use Network Tools: A suite of tools like netcat and telnet can be used to probe the SSH port (default is port 22) that is blocked by the firewall. If the connection is unsuccessful or times out, it’s an indicator that the firewall may be blocking SSH. Here’s a code snippet example using netcat:
xxxxxxxxxx nc -vz host_name 22 An unsuccessful connection will result in a message similar to ‘Connection timed out’ or ‘Connection refused’. This showcases that your firewall is likely blocking SSH.
– Check Firewall Rules: Look into firewall configurations and verify whether there exists any rule blocking SSH. For instance, when using ‘iptables’, a popular firewall tool in Linux, you could list all rules with the command:
xxxxxxxxxx sudo iptables -L – Examine System Logs: Most systems keep a log of firewall activities. By consulting these logs, one can potentially find entries about blocked SSH attempt. The exact location and readability of these logs differs per system, so check your system’s documentation for more specifics.
– Use Online Port Checker Tool: Online port checker tools like ‘CanYouSeeMe.org’2 can be leveraged to determine whether your public IP address can establish a connection via the SSH port. If the tool fails to connect, it could mean your firewall is blocking SSH.
As a coder, I strongly advise that after identifying the firewall as a culprit, proper measures should be taken to unblock SSH without compromising the overall system security. It is much more secure to whitelist known IP addresses than disabling the firewall entirely, and maintain vigilance on the active connections at all times.
Deeper understanding of firewall’s role, especially in regard to SSH, allows us to strike a balance between system accessibility and security. Regular audits of firewall rules can help ensure that only legitimate traffic is allowed through. Remember, while firewalls are necessary, they need careful configuration and management to avoid disrupting important services such as SSH.
As always, if you’re unsure or uncomfortable making changes to your firewall, seek assistance from a knowledgeable colleague or professional. Safety first!
Below is a table summarizing these strategic steps:
| Methods | Description |
|---|---|
| Use Network Tools | A suite of tools like netcat and telnet can be used to test SSH connectivity. |
| Check Firewall Rules | Look into firewall configurations and verify whether there exists any rule blocking SSH. |
| Examine System Logs | System logs can provide information about blocked SSH attempt. |
| Use Online Port Checker Tool | Online port checker tools can verify external SSH connectivity. |
Engaging with firewalls can sometimes feel like you’re trying to solve a puzzle. Especially when it comes to SSH connections, any issues can turn into a potentially frustrating experience if you don’t know what to look for. If you suspect that your firewall is blocking your SSH connection but aren’t certain, there are several signs you may observe which indicate your firewall could be the problem.
Analyzing Connection Attempts
The first and most obvious sign would be an inability to establish an SSH connection at all. This shows up in the form of a time-out error or an outright refusal of the connection when you attempt to log in. At your terminal, this might appear as:
xxxxxxxxxxssh: connect to host server.com port 22: Operation timed outor
xxxxxxxxxxssh: connect to host server.com port 22: Connection refusedThis by itself is not a sure-fire sign of the firewall being at fault, as it could indicate issues with network connectivity, incorrect IP addresses, or SSH servers being down. However, if combined with other signs, the possibility that you’re dealing with a firewall issue increases.
Traceroute Analysis
If your SSH connect attempts do not get through, using traceroute can help determine where the packets stop. If they stop at your firewall, it’s a big clue indicating your firewall might just be the issue. In your terminal, this might look something like:
xxxxxxxxxxtraceroute -I server.comIn the output, you’re looking for lines representing your local network, the remote server, and everything in between. The presence of the symbols ‘* * *’ usually suggest a timeout, and could hint towards a firewall barrier.
Port Scanning
A port scan against your server will also assist. Tools such as Nmap (Network Mapper) can check if port 22 (or any designated SSH port) is open.
xxxxxxxxxxnmap -p 22 server.comIf the result returns ‘filtered’, it commonly indicates that firewall rules are blocking the specific port. Here’s what it would look like:
xxxxxxxxxxStarting Nmap Nmap scan report for your_domain.comHost is up PORT STATE SERVICE 22/tcp filtered sshSigns from Firewall Logs
Your firewall logs may provide direct evidence that it’s blocking your SSH connections. Depending on the type of firewall you’re using, the process to access these logs may vary slightly. However, within these logs, you’d see mention of blocked-dropped-rejected traffic on your pre-configured SSH port.
A word of caution, while each of these signs may point towards a firewall issue, they could also relate to other potential problems with network routing or SSH configuration. It’s crucial therefore to engage in a comprehensive trouble-shooting exercise, ruling out other issues before reaching the conclusion that your firewall is at fault!
Overall, Signs Your Firewall Could Be Blocking SSH Are:
- SSH connection attempts being consistently unsuccessful.
- Traceroute analysis showing that packets stop reaching their destination beyond a certain hop, especially if that hop occurs after encountering your firewall.
- Nmap reporting your SSH port as being ‘filtered’ or similar indicators of blockade.
- Evidence in your firewall logs clearly stating it is blocking an SSH connection.
Sure, I can take you through the steps needed to verify whether your firewall is obstructing SSH (Secure Shell) access. By following these steps, you will be able more clearly answer the question “How do I know if my firewall is blocking SSH?”
Step 1: Identify Firewalls
Identify what firewalls are available on your network. This may include both software and hardware based firewalls.
Step 2: Check the SSH Configuration
Find out if SSH has been enabled and configured correctly in your server.
You can check if SSH is running by typing the below command in Linux terminal:
xxxxxxxxxxsystemctl status sshIf it’s active, then you’ll get something like this from the terminal:
xxxxxxxxxx ssh.service - OpenBSD Secure Shell server Loaded: loaded (/lib/systemd/system/ssh.service; enabled; vendor preset: Active: active (running) since Thu 2020-04-16 17:51:39 IST; 3s agand ’22/tcp open ssh’ in case of nmap which we discuss next.
An inactive or improperly configured SSH could manifest itself as a firewall issue when that’s not actually the case.
Step 3: Using Network Tools
Using tools like nmap, you can scan ports to see if port 22 (the default port used by SSH) is open:
xxxxxxxxxxnmap -p 22 [IP address]Replace ‘[IP address]’ with the IP address or hostname of the server you are trying to SSH into. If port 22 is not open, then it seems very likely that a firewall might be blocking your SSH connection.
Step 4: Checking Firewall Rules & Policies
After verifying that SSH itself is set up correctly and that the relevant port appears to be closed, you can move on to checking your firewall.
Firewall rules vary depending on the system. For instance, here’s how you might check on a UFW (Uncomplicated Firewall) system:
xxxxxxxxxxsudo ufw status verboseThis will list all current rules, including those pertaining to SSH. Look for lines that refer to ‘sshd’ or ’22’.
For iptables, use:
xxxxxxxxxxsudo iptables -LFor Windows Firewall, you can check through the control panel under ‘System and Security’.
If there is any rule that blocks SSH (port 22), then it confirms the firewall is hindering SSH access.
Step 5: Tackle The Issue
In case a firewall is indeed blocking SSH, steps will need to be taken to modify its rules. This process varies largely depending upon whether it’s a software or hardware firewall, its make and model, or the OS.
Remember, always double-check changes you make to firewall settings. Even small errors can lead to security vulnerabilities.
Importantly, don’t forget the fact that the port number could be different in case it’s been configured differently during SSH installation. With thoughtful troubleshooting and precise tinkering, figuring out if a firewall is blocking your SSH access doesn’t have to be a daunting task!Indeed, SSH (Secure Shell) is an uncomplicated yet robust protocol used to securely access remote systems; however, it’s not uncommon for firewalls to obstruct the SSH traffic unintentionally due to the security rules. So, if you are wondering how to decipher whether your firewall is blocking SSH or not, you can examine the network settings and proceed identical steps as mentioned below:
Utilize ‘telnet’ command
Telnet is a widely-used network protocol that applies the Transmission Control Protocol (TCP) to provide bidirectional interactive text-handling capabilities. Make use of
xxxxxxxxxxtelnetcommand with the target host IP and the SSH port number (mostly port_22) to inspect connectivity.
xxxxxxxxxx telnet host_ip 22On running this command, if the SSH port is open, you will be directed to an empty screen – signifying successful connection to the server through SSH. However, if the port appears closed, the connection will fail to establish, indicating potential firewall barriers.
Implementing ‘nc’ or ‘netcat’ command
Netcat (“nc“) is another useful command-line tool that reads and writes data across network connections using TCP or UDP protocol. Based on the output response, one can identify if any firewall rule is blocking the SSH traffic.
xxxxxxxxxx nc -v host_ip 22In cases where the SSH port is unblocked, the output will portray:
xxxxxxxxxx Connection to host_ip 22 port [tcp/ssh] succeeded!Though, if the connection fails, chances are high that some firewall configurations are blocking the SSH port.
Checking Firewall Settings Directly
If you have console access to the machine, you may directly inspect the firewall rules. Depending on your operating system, the exact commands can differ. Considering Ubuntu, you can list the firewall rules using `ufw` command:
xxxxxxxxxx sudo ufw status verbose This would produce a list of firewall rules, letting you cross-check if any rules are specifically impeding the SSH port.
Like so, for CentOS or Fedora, which uses Firewalld instead of UFW, following command will reveal the firewall rules:
xxxxxxxxxx firewall-cmd --list-allWatch out: Ensure to seek for rules blocking SSH port (usually, port 22).
By leveraging the telnet or netcat commands, coupled with direct firewall rules inspection, you can distil whether your firewall is obstructing SSH or not. It’s crucial to note; examining network configurations should be executed mindfully, as these settings directly impact the protection protocols surrounding your networks.Troubleshooting connectivity issues, such as a blocked SSH (Secure Shell) connection, often involves interpreting specific error messages and understanding their correlation with potential firewall configurations. Looking into error messages is always a good starting point as it could provide direct clues about the underlying problem.
When you try to establish an SSH connection, if you end up getting error messages like “
xxxxxxxxxxssh: connect to host port 22: Connection timed out“, or “
xxxxxxxxxxssh: connect to host port 22: Connection refused“, it’s highly likely your firewall might be blocking the SSH session.
Here’s why:
– The error message “
xxxxxxxxxxConnection timed out” usually happens when there’s no response from the server after a certain amount of time has passed. A probable reason is that the SSH traffic is being blocked by a Firewall rule at some point in the network path.
– The error message “
xxxxxxxxxxConnection refused” most of times means that the target machine is reachable but it’s refusing to respond on the specific port (22 for SSH), generally because the service is not running on the machine, or a firewall is actively denying the connection attempt.
Now, while these error messages may hint towards a firewall issue, it’s essential to perform additional confirmation checks to validate this hypothesis. Here are pointers about how to find out if a firewall is indeed blocking SSH:
1. Check locally: Many operating systems come with built-in firewalls. Check if there are rules set in place which could be blocking outgoing SSH requests. If you’re on a Linux based system for instance, you can inspect IPTables or UFW (Uncomplicated Firewall) rules using the commands “
xxxxxxxxxxiptables -L“, or “
xxxxxxxxxxufw status verbose“. In these outputs, look for any rules specifically blocking port 22 or the TCP protocol.
2. Network Firewalls: If you’ve inspected the local machine and found no relevant firewall rules, there could be network-level firewalls enforcing security policies. In an enterprise setting, network admins or IT teams often restrict certain types of network traffic; it’s best to get in touch with them.
3. Port scanning: Conduct a simple port scan on the target host to see if port 22 (default SSH port) is open. Using tools such as Nmap, you can quickly check this. The command “
xxxxxxxxxxnmap -p 22 host.ip.address.here” would give you a good indication. Check the output for “filtered” ports which signal that a firewall is blocking access.
Remember, firewalls typically have verbose logging mechanisms. If possible, checking the relevant logs can give you a direct answer about blocked connections. Be sure to check logs on both the client and server machines, as either could be the source of the firewall.
Also, it’s important to note that SSH services sometimes are configured to listen on non-standard ports as part of hardening measures, make sure to verify the correct port from configuration files or ask the administrator. Misconfiguration often leads to symptoms similar to firewall blockages with similar error messages.
Lastly, consider using alternative methods of testing network connectivity if still unsure. For instance, trying a Ping or Telnet to the target host could confirm basic network accessibility and rule out larger network issues if successful.
If you suspect that your firewall is blocking SSH (Secure Shell), a network protocol for operating network services securely over an unsecured network, there are a few online tools and strategies you can use to confirm this. I will guide you through some of those strategies.
Online Port Checking Tools
The most common method is using online port checking tools such as:
YouGetSignal,
MXToolBox, or
CanYouSeeMe.
These tools allow you to check whether a specific port on your server, typically port 22 for SSH, is open and can accept connections. Here’s how to use these services:
- Navigate to the website of the online tool of your choice.
- Enter your public IP address. If you’re unsure about what it is, a quick Google search “What’s my IP?” will do the trick.
- In the “port” input field, type ’22’ (without quotes) which stands for the default SSH port.
- Click on “Check”. If the test results indicate that the connection to port 22 failed, it means the port might be blocked by your firewall.
Using Telnet
You can also use
xxxxxxxxxxTelnet, a command that’s been used in the tech world to connect to remote servers even before the internet came along.
Note that Telnet may not be installed by default depending on your operating system. In most Linux distributions and macOS, you can install Telnet using package managers like apt, yum, brew etc., For instance, this would be the command on a Debian-based system:
xxxxxxxxxxsudo apt install telnetTo use Telnet to check if SSH port is blocked by your firewall, run the following command, replacing ‘yourserver.com’ with your server’s domain name or IP and ’22’ with the SSH port if it’s different.
xxxxxxxxxxtelnet yourserver.com 22If the SSH port is open and accepting connections, you should get an output like this:
xxxxxxxxxxTrying 192.168.1.100...Connected to yourserver.com.Escape character is '^]'.SSH-2.0-OpenSSH_7.2But, if the request times out or the connection is refused, then your firewall is probably blocking the SSH port.
Confirming Firewall Rules
Lastly, if you have access to the server, you can directly inspect the firewall to see if it’s blocking SSH connections. This depends on what firewall you use. If you’re using UFW(Uncomplicated FireWall), this would be the command to see the rules:
xxxxxxxxxxsudo ufw statusFor iptables, use:
xxxxxxxxxxsudo iptables -LLook for any rules that target the SSH port (default: 22). If any rule matches the description and its action is DROP or REJECT, then the firewall is actively blocking SSH connections.
In conclusion, using online tools, executing Telnet, and direct inspection are three ways to figure out if your firewall is blocking SSH. It’s just ensuring that the correct ports are open and are able to accept connections.
References
- Linux Firewalls Explained (Linode)
- How to Check Open Ports in Linux (phoenixNAP KB)
- What is an FTP Port? (One.com Help Center)
If you’ve ever wondered, “How do I know if my firewall is blocking SSH?”, the answer lies in delving into your firewall settings. In most circumstances, a misconfigured firewall can be the reason behind connectivity issues with SSH. Let’s unravel this complex weave, step by step.
Firstly, Secure Shell (SSH) is a network protocol that ensures secure data communication over an unsecured network. By integrating encryption into its system, SSH provides security for remote control applications such as login access and command execution. Here is a great source to deepen your understanding about SSH.
To confirm whether or not your firewall is blocking SSH, you need to analyze your firewall configurations and run certain tests. Note that there can be both external firewalls (provided by ISP or hardware) and internal ones (software-based, e.g., iptables in Linux systems).
Let’s have a closer look at how to determine if your firewall allows SSH traffic:
On a Linux system, “iptables” is typically used to set up, maintain, and inspect tables of IP packet filter rules in the Linux kernel. If your server runs on Linux, you can inspect current firewall rules using the following command:
xxxxxxxxxxsudo iptables -L This command will list all the settings for your firewall. If SSH is blocked, it should be apparent here.
Also, you can check specific rules for the SSH port (usually Port 22). Execute the command:
xxxxxxxxxxsudo iptables -A INPUT -p tcp --dport 22 -j ACCEPTWhat you’re doing here is specifying a rule to ACCEPT all incoming traffic on TCP port 22 (the default port for SSH). If your firewall was blocking SSH traffic, this rule allows through all incoming SSH requests.
Besides examining firewall rules, you can use ‘telnet’ to test if you can reach the server’s SSH port:
xxxxxxxxxxtelnet [Your Server IP] 22Replace “[Your Server IP]” with your server’s actual IP address. If telnet can connect to the server, then the SSH port isn’t blocked, and the issue may reside elsewhere (SSH service settings, SSH keys, etc.)
In addition, Network Utility tools available on Unix-based systems like macOS can be utilized. Go to Applications > Utilities > Network Utility, click on the ‘Port Scan’ tab, input your server’s IP and scan for port 22 which is typically used for SSH connections.
These are some ways to scrutinize the potential difficulties with SSH traffic due to a misconfigured firewall. Each case might be unique, requiring a different mix of these methods or even more advanced troubleshooting techniques, but the above steps offer a good starting point when facing SSH connection issues. Experimenting with these could help you understand precisely what’s happening with your SSH communication and your firewall.When trying to diagnose whether your firewall is blocking SSH communication, you’ll likely need to delve into your system’s logs. Firewalls, particularly those on UNIX or Linux-based systems, typically write their activities to a log file.
These logs will keep a record of all accepted and denied connections, allowing you to find out whether your firewall has been blocking access to a specific service like SSH.
To start, you’ll need to locate the appropriate logs. The location of these files depends on your operating system:
– For Unix/Linux systems, firewall logs are frequently located at `/var/log/`.
For instance, suppose you are using a `.bash` shell. You can use the following command in Terminal to check if any SSH traffic has been blocked:
xxxxxxxxxxgrep 'SSH' /var/log/syslogThis literal translation of this command is: “search for the text ‘SSH’ in the syslog file located in the /var/log directory”. With this, we can identify if attempts to connect via SSH were made, and whether they were successful or blocked.
If you don’t have access to the files or need the logs from a remote server you can use the SSH command to remotely access the logs:
xxxxxxxxxxssh username@hostname "grep SSH /var/log/syslog"We recommend replacing “`username`” with your actual username and “`hostname`” with the IP address or hostname of the machine where the logs reside.
Conversely, Windows utilizes its own Event Viewer application to show firewall logs. This tool can be found through the Control Panel under ‘System and Security’.
In both scenarios, what we’re searching for remains the same- entry descriptions that indicate an SSH connection was either refused or not accepted.
There could also be other reasons why our SSH is not working properly apart from being blocked by a Firewall. It may be a case of misconfiguration or wrong login credentials. Logs will prove instrumental in finding more information about the issue.
Remember, do not recklessly change configurations without understanding the implications. Always follow best practice backup methods to protect your data before making any change.
For additional resources when inspecting logs refer to these online guides:Analyzing Linux Logs, Reading Log Files in Python and Real-Time Log File Reading and Analysis.
It’s worth pointing out that firewalls are necessary for maintaining the security of your network. It is highly advisable to ensure you have understood the security implications before disabling or modifying firewall settings. If you’re unsure, always seek advice from an IT professional.
When dealing with network connectivity issues, one of the frequently encountered problems is Secure Shell (SSH) being blocked either by the firewall settings or due to IP address issues. Understanding how these factors can impact your SSH connection enables you to diagnose and resolve such complications effectively.
Understanding IP Address Issues Impact on Blocked SSH
Your server might refuse connections based on source IP addresses. SSH servers often monitor for repeated connection requests from a single IP address and temporarily blacklist it if it finds too many failed attempts. If you find yourself locked out of SSH due to this reason, you likely need to wait some time for your IP to be unblocked, or maybe change your IP address.
The Importance of Firewall Rules in Blocking SSH
Firewall rules are a crucial part of system security. They define which traffic is permitted to pass through to an SSH server. If firewall configuration prevents traffic over the specific port that SSH operates on (it’s typically TCP port 22), then all SSH traffic will be blocked.
Detecting a Blocked SSH Connection
In most Unix systems like Linux or Mac OS X, you can test your SSH connection using the terminal. Open your terminal and type:
xxxxxxxxxx$ ssh -v username@hostnameorIPThis command initiates a verbose SSH connection. If it doesn’t return a prompt, or it times out, you can suspect your Firewall to be blocking the SSH connection.
For instance, a successful SSH verbose response shows something like:
xxxxxxxxxxOpenSSH_7.4p1, OpenSSL 1.0.2k-fips debug1: Reading configuration data /etc/ssh/ssh_config...If your Windows firewall is blocking your SSH connection, you can use PowerShell or Command Prompt to check the same.
xxxxxxxxxxPsPing -t -i 22 <hostname_or_IP>This command will ping your chosen IP or hostname on port 22 (which is where SSH connections occur by default).
Another good method to diagnose blocked SSH connections is using ‘telnet’. The main disadvantage of this method is telnet isn’t secure because it transmits communications in plain text.
Nonetheless it can be used for troubleshooting purposes:
xxxxxxxxxxtelnet hostname_or_IP 22If your SSH is working correctly, you should see something similar:
xxxxxxxxxxTrying 192.168.0.1...Connected to 192.168.0.1.Escape character is '^]'.If any of these commands fail, it points towards the firewall acting as a barrier to your SSH traffic.
Many cloud providers offer a network interface within their dashboards. These pages typically list all inbound and outbound rules for a given instance. If you cannot find an Inbound rule that allows traffic on port 22 (for SSH), you may have found the culprit.
In summary, understanding the impact of IP address issues and firewall rules on SSH accessibility is crucial to maintaining proper system connectivity and related operations. This knowledge can significantly ease troubleshooting efforts when facing SSH connectivity issues.
Please refer to these resources for more information:
Akadia services,
Ubuntu Community Help.
Port forwarding, also known as tunneling, is a method used to redirect network traffic from one IP address and port number to another. It is used extensively within the realm of networking to facilitate access to services behind firewalls, routers, or other types of networking equipment that would otherwise prevent such contact. One of the commonly forwarded ports is SSH (Secure Shell), a protocol providing secure connections over unsecured networks.
Is My Firewall Blocking SSH?
Determining whether your firewall is blocking SSH involves running a series of commands and interpreting their output. Below are steps you can follow to check if your Firewall is blocking SSH:
- 1. Use the netstat Command:
- This command-line tool displays network connections, routing tables, and various network interface statistics. Run it with the appropriate switches to see all active listening ports.
xxxxxxxxxxnetstat -tulnIn the resulting list, look for an entry like this, which indicates that SSH is running and listening on its default port (22):
xxxxxxxxxxtcp 0 0 0.0.0.0:22 0.0.0.0:* LISTEN- 2. Telnet to port 22:
- Telnet is another useful command-line tool for connectivity checks. You can use it to simulate a connection to the SSH port.
xxxxxxxxxxtelnet localhost 22If you get a response similar to this, it means SSH is accessible:
xxxxxxxxxxTrying 127.0.0.1...Connected to localhost.Escape character is '^]'.SSH-2.0-OpenSSH_7.6p1 Ubuntu-4ubuntu0.3If there’s no connectivity, you’ll receive a message somewhat like the following indicating that the SSH port might be blocked by your firewall:
xxxxxxxxxxTrying 127.0.0.1…telnet: Unable to connect to remote host: Connection refused- 3. Verify SSH Config File:
- Your SSH server configuration file, usually
xxxxxxxxxx111/etc/ssh/sshd_config, may also provide clues whether the SSH service is disabled or listening on a non-default port.
Setting Up Port Forwarding for SSH
If you determined that the SSH service is fine but unreachable due to the firewall, you might need to set up port forwarding. This process varies depending on the specific firewall software or hardware in use. However, the general procedure involves mapping the external public IP and port to the internal private IP and port where your SSH service runs.
Remember to follow good security practices when setting up SSH Port Forwarding. Always change the default SSH port from 22 to a higher port number. Regularly update your SSH software to implement the latest security patches.
For more information about port forwarding and securing the SSH service, refer to resources like SSH.COM’s guide on Port Forwarding.
An operating system creates a foundation for which the firewall – its main task being to regulate incoming and outgoing network traffic based on established security rules, operates. Considerably, any minor or significant variation in your OS can influence the performance of your firewall and its ability to block SSH (Secure Shell).
Ways in which OS variations influence firewall’s blocking of SSH
1. Different Firewalls Implementation: Every operating system has its unique firewall implementation, both in algorithm and structure. Therefore, depending on your OS version or type, the performance and reliability of detecting and blocking uncommon ssh access may differ.
For instance, the Windows Firewall is different from Unix-based firewalls like iptables or UFW. Whereby, a code that works perfectly in blocking ssh on a Windows Server may fail on a Unix-based system, or vice versa.
xxxxxxxxxxWindows Firewall Rule:New-NetFirewallRule -DisplayName "Block incoming SSH" -Direction Inbound –LocalPort 22 -Protocol TCP -Action BlockxxxxxxxxxxUnix-Based Firewall Rule:sudo ufw deny sshORiptables -A INPUT -p tcp --dport 22 -j DROP2. Updates and Patches: Operating systems regularly receive updates and patches, which sometimes introduce new features or fix existing bugs. These changes might affect the functionality of firewall rules including those related to blocking SSH. Therefore, after each OS update, it’s good practice to revisit your firewall settings to ensure they still work as expected.
Knowing if your Firewall is Blocking SSH
Establishing whether your firewall is blocking SSH could involve several processes, some of which include:
1. Check firewall rules: The most accurate method is to check your firewall rules directly. If there’s an existing rule denying SSH access, then it confirms that the firewall is indeed blocking SSH.
2. Network troubleshooting commands: Using tools such as Ping or Traceroute can help determine if your machine is reachable over the network. However, this won’t specifically verify if SSH is blocked by a firewall.
xxxxxxxxxxping host_addresstraceroute host_address3. Telnet: By trying to establish an SSH connection using telnet on port 22 (default SSH port), you can see if a connection can be made. If the connection attempt fails, it could suggest that SSH is being blocked, although other factors might also cause a connection failure.
xxxxxxxxxxtelnet host_address 224. SSH into the machine itself: If all else fails, try to SSH into the machine itself. If you cannot connect, there’s a high chance that your firewall is blocking SSH.
xxxxxxxxxxssh user@localhostTo get elaborate firewall settings and rules understanding, dive deeper into the Windows Firewall documentation, or UFW documentation for Unix-based systems.
If you’re probing the connectivity issues in SSH (Secure Shell), it’s crucial to understand whether the obstruction is originating locally from your system or externally, perhaps through a firewall. If your SSH connection is being blocked, the problem could be on either end. Let’s begin by analyzing how you can identify if either local or external obstructions are affecting your SSH connections.
Testing Local Configuration
First, let’s start with local checks. You want to ensure that all elements related to SSH within your system are correctly configured and operating as required:
Run a SSH Server Status Check: The first thing to check is whether the SSH server is running. For this, use the command
xxxxxxxxxxsystemctl status sshd. Your SSH server must always be active and running for an SSH connection to be successful.
Listening SSH Port:: Your SSH server must listen on a specific port (The default is typically port 22). You can confirm if the SSH server is listening on this standard port through the command,
xxxxxxxxxxsudo netstat -plntu | grep sshd. This shall provide a listing of all listening ports along with its corresponding processes.
Identifying External Blockage – Firewall settings
Having confirmed the internal configuration of your machine, the next step involves checking for potential external barriers. Foremost among these is the firewall:
A firewall may prevent SSH access by preventing network traffic over the SSH designated port. Here are ways to determine if your firewall is the source of SSH blockage:
Check outbound rules: If you’re unable to create an SSH connection, one of your firewall’s outbound rules might be the cause. Check your firewall configurations to ensure there’s no rule blocking outbound SSH traffic. In Linux systems, you can review this using the command
xxxxxxxxxxsudo iptables -L OUTPUT -v -n.
Check inbound rules: Similarly, if you’re having trouble receiving SSH connections, check your firewall’s inbound rules. There very well could be a rule blocking inbound SSH traffic. Use the command
xxxxxxxxxxsudo iptables -L INPUT -v -nto view these rules in Linux systems.
Tools to assist in diagnosing obstructions
There are several tools which can aid in determining where your SSH connection is blocked:
Telnet: While barebone in nature, Telnet can check the connection between your system and the destination server via the SSH port. Using the command
xxxxxxxxxxtelnet [IP address] [port]allows you to see if a connection can be established.
Traceroute: Traceroute denotes the pathway taken by a packet from your system to the server. It could help identify where the connection stops. Run
xxxxxxxxxxtraceroute -p 22 [destination IP]and examine the output to see which hop is causing a disruption.
By leveraging these steps and tools, you’ll have a comprehensive method to determine if SSH blocking is occurring due to local or external factors. Remember, the core concept here involves checking and ensuring smooth traffic over the designated SSH port, and employing appropriate changes in case any disruptions exist.(source)Firewall rules are a key aspect in securing a network. They determine which connections should be blocked or allowed based on certain criteria – source IP, destination IP, source port, destination port, the protocol used and so on. These rules govern both outgoing and incoming connections.
How Firewall Rules Govern SSH
For your SSH, outgoing and incoming connections are governed by these firewall rules:
- Incoming Connections: An incoming connection to SSH server can be controlled using firewall rules related to destination ports. The default port where SSH listens is 22. A typical firewall rule allowing incoming SSH traffic might look like this:
xxxxxxxxxx-A INPUT -p tcp --dport 22 -j ACCEPT- Outgoing Connections: For outgoing SSH connections, the source port varies, as it’s usually any available high-numbered port on host machine initiating the SSH request. The firewall rule for allowing outgoing connections could look like:
xxxxxxxxxx-A OUTPUT -p tcp --sport 1024:65535 -j ACCEPTIdentifying if Your Firewall is Blocking SSH
There exist a series of steps that can help identify if your firewall is indeed blocking SSH:
- Checking Firewall Status: Your first step should always be inspecting if your firewall is active. Various commands can achieve this like
xxxxxxxxxx111systemctl status firewalldor
xxxxxxxxxx111ufw statusdepending on installed firewall software.
- List Firewall Rules: The next move would be to check firewall rule listings, either with
xxxxxxxxxx111iptables -L(for IPTables firewall) or
xxxxxxxxxx111ufw status verbose. Look if any rule explicitly blocks SSH port (typically, port 22).
- Temporary Firewall Disabling: As another option, try disabling firewall temporarily with
xxxxxxxxxx111systemctl stop firewalldor
xxxxxxxxxx111ufw disable, then test your SSH connection again. If it works, then clearly your firewall was blocking it.
Remember this method opens up security risks; always re-enable your firewall as soon as possible!
Unblocking SSH from Firewall
Firewall blocking SSH? Here are remedies:
• Add exception: Proper way is adding a rule that allows traffic to pass through port 22 (SSH default). Example for IPTables:
xxxxxxxxxx-I INPUT 1 -p tcp --dport 22 -j ACCEPT• Another option is changing the SSH listening port to something less obvious than 22, then adjust your firewall accordingly. This can deter automated attacks targeting port 22.
If you still encounter difficulties with SSH connections after all, explore other possibilities besides firewall. Network configurations, Internet Service Provider, SSH configuration etc., bear these in mind too. Here’s a comprehensive guide to provide secure SSH access.
When dealing with networks, you may encounter ICMP Unreachable Errors. These errors are sent by a router or a host to inform the sender that there was an issue with their request. One of these issues could be a firewall blocking an access point like SSH (Secure Shell). Now, you might ask:
“How do I know if my firewall is blocking SSH?”
The concept that is central here is understanding ICMP and how firewalls interfere with secure shells (SSH).
First, understand that a Firewall is an integrated system, designed to prevent unauthorized access to or from a private network. Firewalls can block traffic intended for certain applications, making them an integral part of your network’s security framework. In our case, we are focusing on SSH, which is an access point used mainly for secure remote administration of systems and secure file transfers.
If your firewall blocks SSH, some common signs may include:
– Failure to establish an SSH connection with no significant error message
– Slow or timed out connections when trying to use SSH
– Inability to execute commands or transfer files via SSH
In such instances, you need to peel back the mysteries wrapped around ICMP – Internet Control Message Protocol. To this extent, ICMP sends error messages that, whenever a network problem prevents delivery of IP datagrams. An ICMP Destination Unreachable message could mean an issue with your firewall rules.
How to test:
One straightforward way to check whether your firewall is blocking SSH is by using the
xxxxxxxxxxtelnetcommand in the Terminal. Replace `hostname` with the name or IP address of the machine you wish to connect to and `portnumber` with the number of the port you want to test (22 for ssh):
xxxxxxxxxxtelnet hostname portnumberA successful connection will present you with a blank screen or a greeting message, generally indicating that connectivity exists and that the SSH service is up and running. However, if you get an error message such as ‘Connection refused’, then that indicates the port is blocked or closed.
Also, you can leverage on ICMP’s own echo request and reply messages, known as “ping” and “pong”, respectively.
xxxxxxxxxxping hostipaddress_or_hostnameIf the response suggests unreachable or timed-out, then probably your SSH could be blocked.
Lastly, you need to inspect your firewall’s settings or logs. Each firewall software has its distinctive set of rules and configurations. On Linux, one can view iptables (a typical firewall in Linux) to see if it is rejecting or dropping packet requests.
xxxxxxxxxxiptables -vnLThis command will list all your iptable rules, look through for any rule that drops or rejects requests to port 22 (SSH port).
In summary, the ICMP Unreachable Errors could suggest that your firewall is interfering with your access point, SSH. From testing connectivity using telnet or ping to checking through your firewall’s rules and logs, understanding these concepts unravels the mystery behind comprehending ICMP Unreachable Errors in relation to firewall’s interference with your SSH.
For more detailed information on ICMP, SSH and Firewalls, see:
ICMP Specification
SSH Official Website
Firewall Wikipedia Page
A widely used tool to connect different computers over the internet securely is Secure Shell (SSH). It encrypts the data sent between two systems. However, firewalls often block SSH connections, hindering your attempts at a secure connection. This obstruction is done to hinder unauthenticated access, decreasing the risk of cyber security violations. As needed, how do you check if your firewall is blocking SSH and what prevention solutions can be implemented to clear blocked paths?
Discover If the Firewall Is Blocking SSH
Primarily, it’s imperative to identify whether your firewall is indeed obstructing SSH. UNIX systems generally use Port 22 for SSH. You can utilize a network analyzer tool such as Nmap to discern open ports and running services on a computer.
The following Command-Line Interface instruction scans a specific port on an IP address:
xxxxxxxxxxnmap -p 22 192.168.x.xHere, 22 stands for the port number and 192.168.x.x should be replaced with your server’s IP. If the scan returns that “Port 22 is closed,” then your firewall is likely blocking the SSH.
Clear Blocked Paths: Solutions to Enable SSH Through Firewalls
Provided the complexity components like applications, protocols, ports, or a combination of these inducing the blocking, procedures to override this differ. Following are commonly employed measures:
1. Open SSH in Firewall:
Linux-based firewalls like UFW use applications’ profile lists. You could choose SSH from the list and permit traffic:
xxxxxxxxxxsudo ufw allow sshIf using a raw iptables firewall, you’d need to include a rule. The command would look something like this:
xxxxxxxxxxiptables -A INPUT -p tcp --dport 22 -j ACCEPT2. Change SSH Port:
To evade automated attacks deliberating on default SSH ports (like port 22), it’s beneficial to customize the listening port. Remember to adjust your firewall rules accordingly to accept traffic on the new port.
3. Use Key-Based Authentication:
Key pair authentication yields stronger defenses than passwords. To enhance security, disallow password authentications from your SSH configurations.
4. Incorporate Two-Factor Authentication (2FA):
2FA grants added protection. It avails an extra layer of security by demanding two verification methods. Utilize tools like Google Authenticator for user-friendly, tangible 2FA implementation.
Remember, any modifications made concerning your firewall have ripple effects on your system’s accessibility and security. It’s necessary to assess the repercussions carefully. Explore the totality of configurations and options, keeping abreast about ever-evolving cybersecurity measures. Remember, what works best varies depending upon individual use-cases. Research, experiment, optimize!
While you’re managing your servers remotely, it’s important to ensure that Secure Shell (SSH) connections aren’t blocked by a firewall, unfortunately, troubleshooting this can be quite complex.
You can verify if your Firewall is blocking SSH by executing a simple command line test or utilising online tools for more detailed insights. Here’s the simplest method where I will use netcat which is a versatile tool used for reading from and writing to network connections:
xxxxxxxxxxnc -vz [server IP] 22This command will send TCP packet(s) to port 22 of the server whose IP address is mentioned. If there are no problems with SSH, an output similar to “Connection to [server IP] 22 port [tcp/ssh] succeeded!” will be displayed. However, if the firewall is blocking SSH connection to the server, the “Connection timed out” message will be displayed.
A step up from this basic test is the MX Toolbox Suite which allows easy probing of specific ports on any given server. Entering your domain and the target port can yield valuable insight into potential connectivity issues or firewall blockages.
These methods provide a quick first pass at determining if there may be issues stemming from the Firewall but remember, they do not provide an exhaustive analysis.
On another hand, it’s also useful to touch on whether or not it’s actually desirable to have a firewall fully allow SSH. One alternative is to create a rule in your firewall to allow only your computer’s IP address to connect via SSH. This prevents unwanted users from attempting to brute force your SSH password.
In setting up such rule:
1. Access your firewall console.
2. Identify your current public IP address using ‘What’s my IP’ web service.
3. Create a new inbound rule in your firewall settings, allowing traffic through port 22 (default SSH port) with an additional condition that the source IP address must be your specific IP.
For example:
xxxxxxxxxxiptables -A INPUT -p tcp -s [Your IP Address] --dport 22 -j ACCEPTThis script adds a rule allowing SSH access from your IP address specifically. Using individual access rules like these enhances your server security without compromising your workflow.
Remember, when trying to understand if your Firewall is blocking SSH, it’s crucial to look for symptomatic signs such as lack of connection and then proceed with the suitable verification process. As we’ve discussed above, begin initial checks with programming languages in-built “netcat” tool, move upwards towards extensive tests with comprehensive online services like MX Toolbox and lastly, consider creating ruleset exceptions based on trusted IPs within your firewall software.